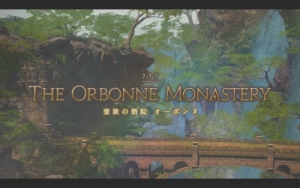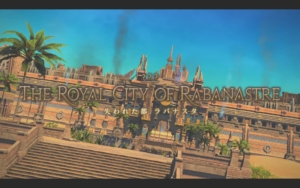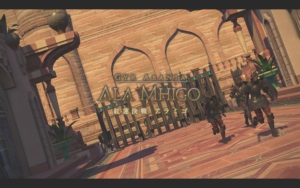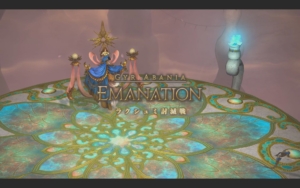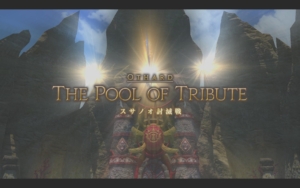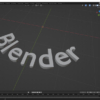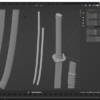Blender-モデリング2-配管を作る
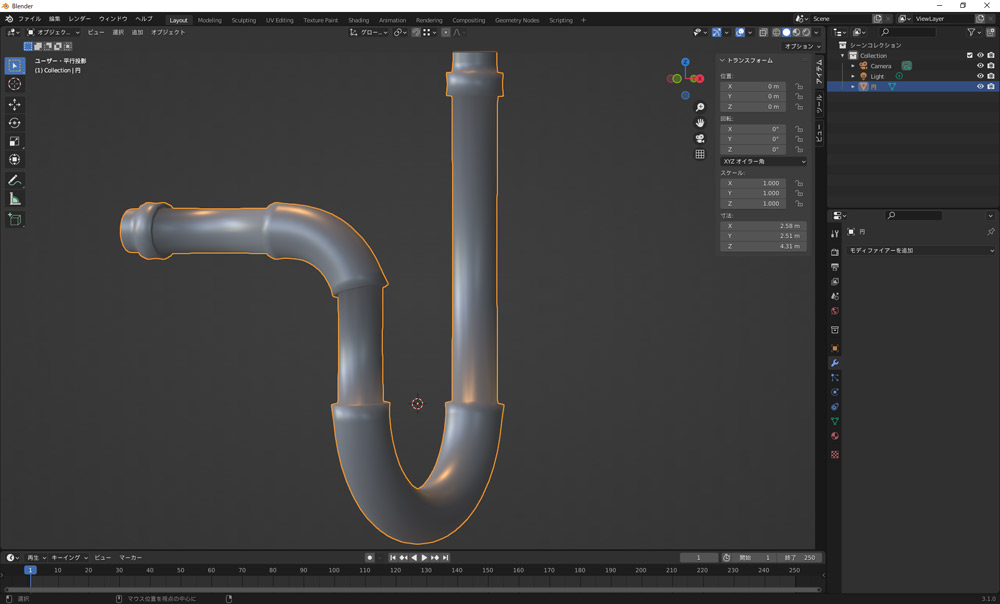
前回はテキストオブジェクトを作りました。今回は配管を作ります。
購入したのは「Blender 3DCG モデリング・マスター」です。
こちらは2.8以前の古いバージョンの時に出版されており、使い方が違います。
先に最新版に対応できるよう基本を勉強してから、機能の復習や勉強を兼ねて取り組むといいと思います。
Blenderを開く
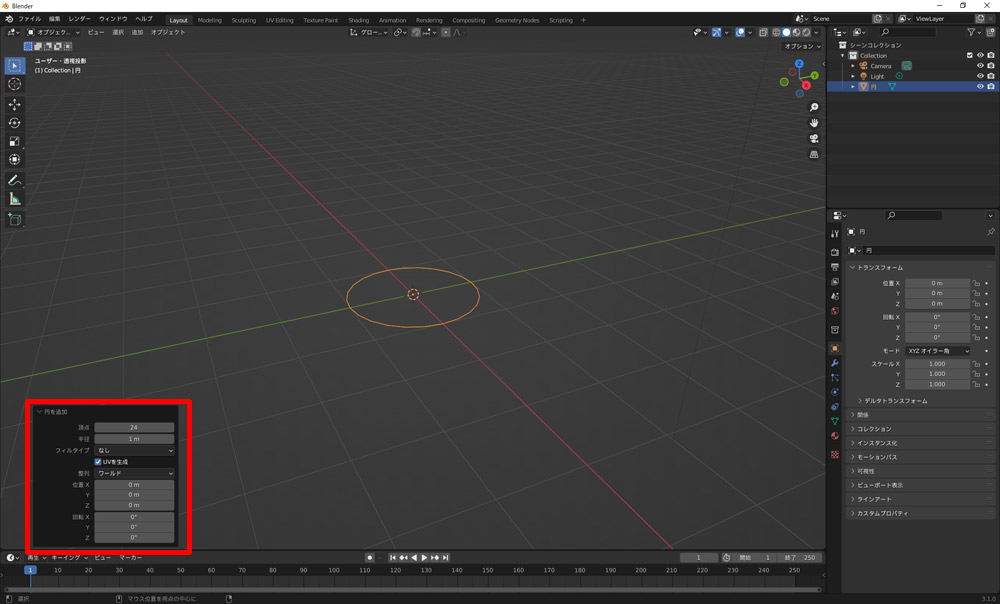
開いて設置されているcubeは使わないので、削除します。
追加(ショートカットキーShift+A)→メッシュ→円で、左下のウィンドウで設定します。
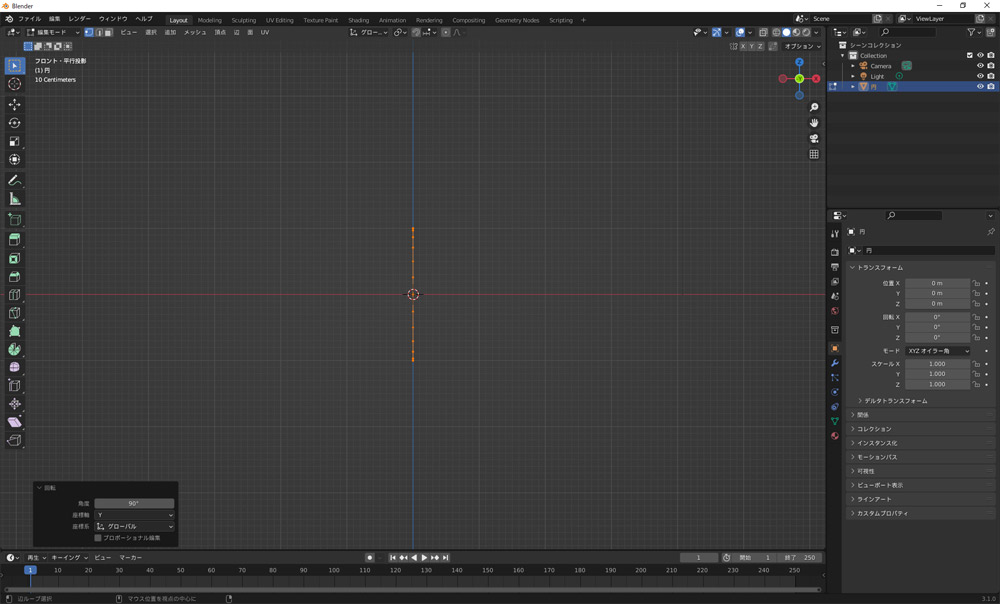
テンキー1で視点を変え、回転(ショートカットキーR)、Y軸方向に動かしたいのでYを押し、90度回転させたいので90と打ちます。
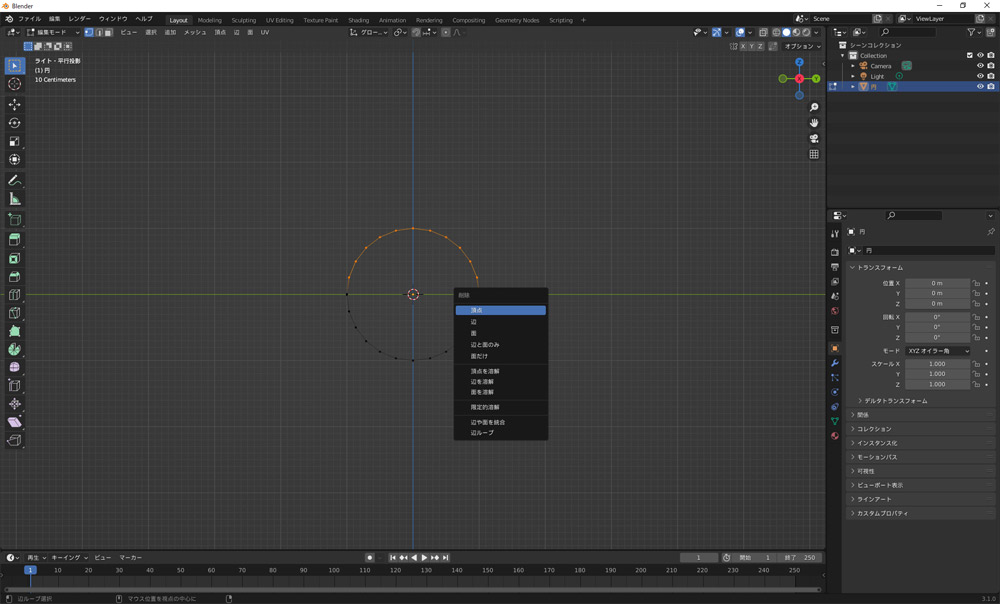
上半分を削除して、
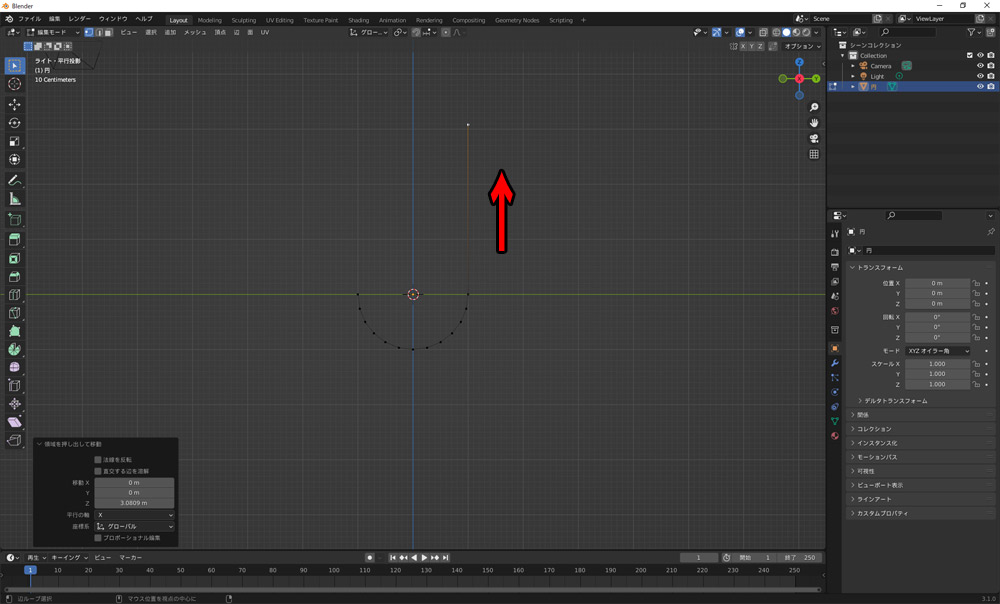
端の頂点を選択、押し出し(ショートカットキーE)でZ方向へ押し出します。
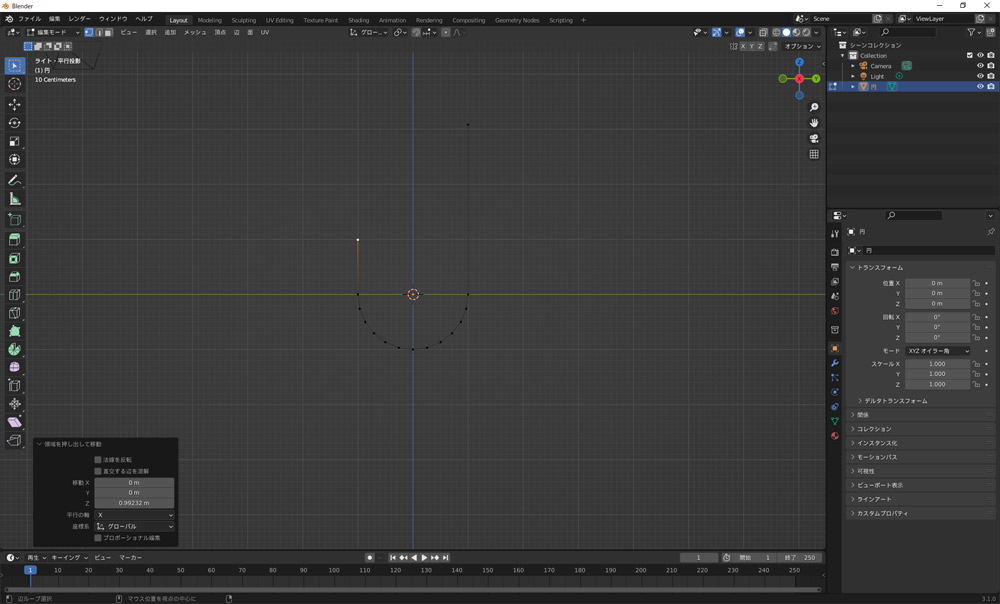
逆側も同じように。
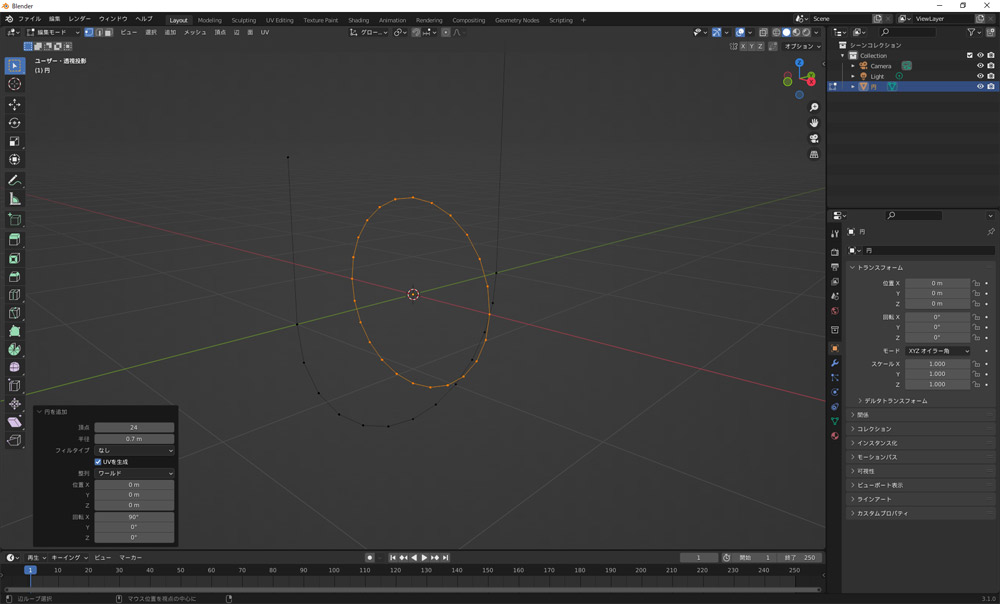
もう一つ円を出します。追加→メッシュ→円。
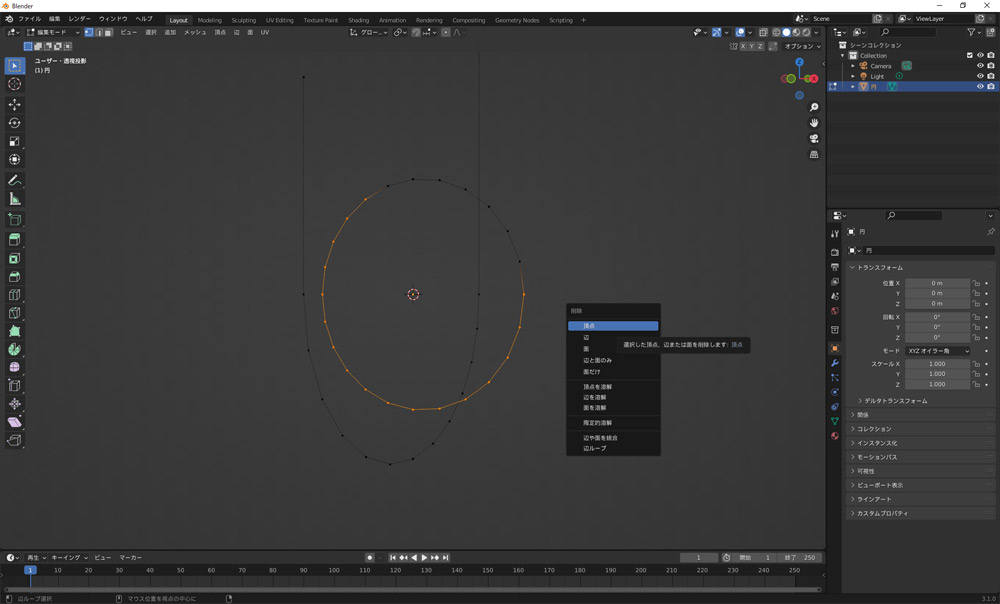
四分の三を削除します。
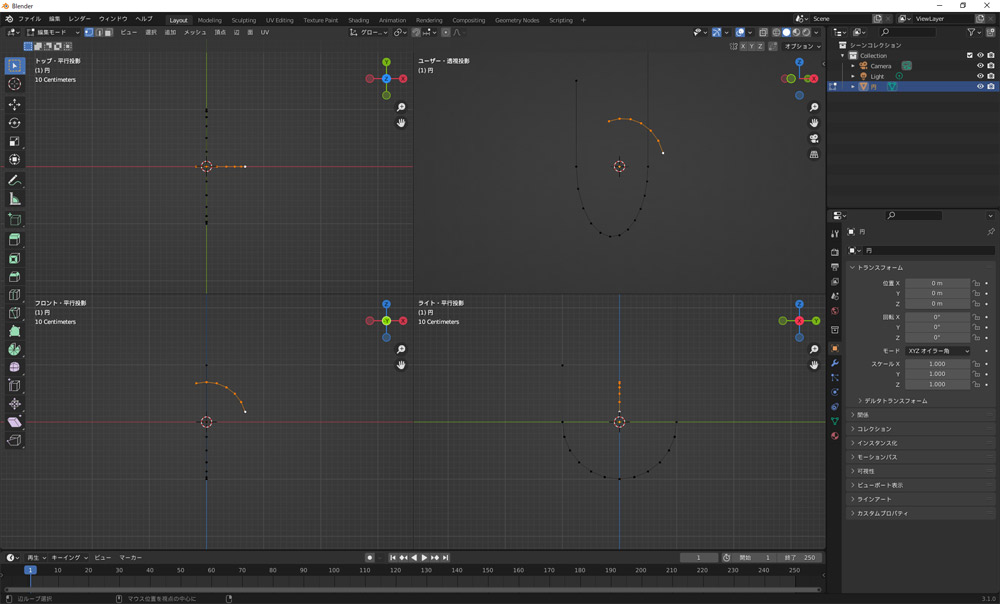
二つのメッシュの位置合わせ。画面を四分割して調整します。Ctrl+Alt+Q。もう一度押すと解除。
だいたいの位置で大丈夫。
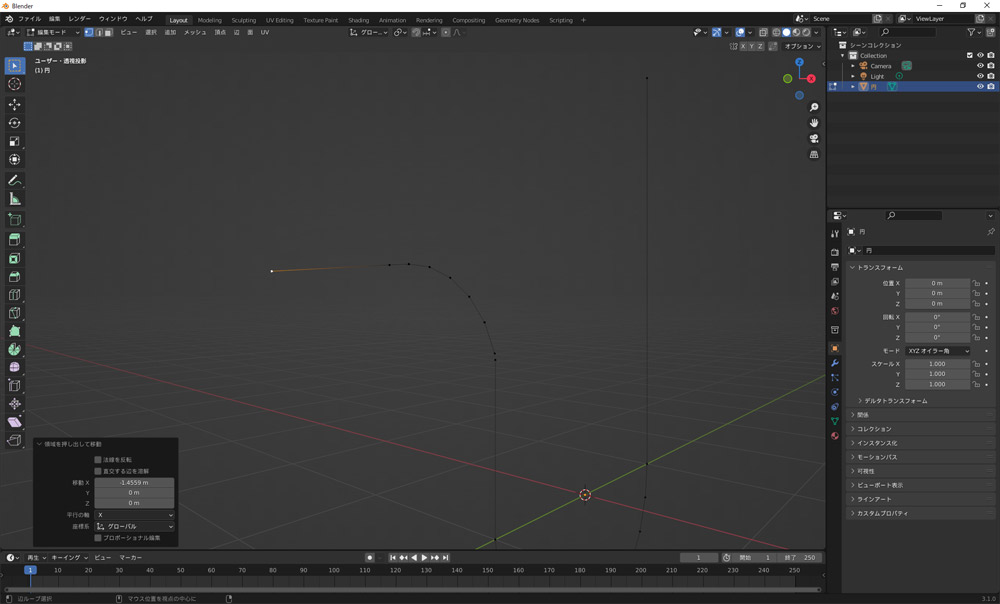
端の頂点を選択し、押し出し(ショートカットキーE)。X軸方向に動かしたいのでXを押してからドラッグ。
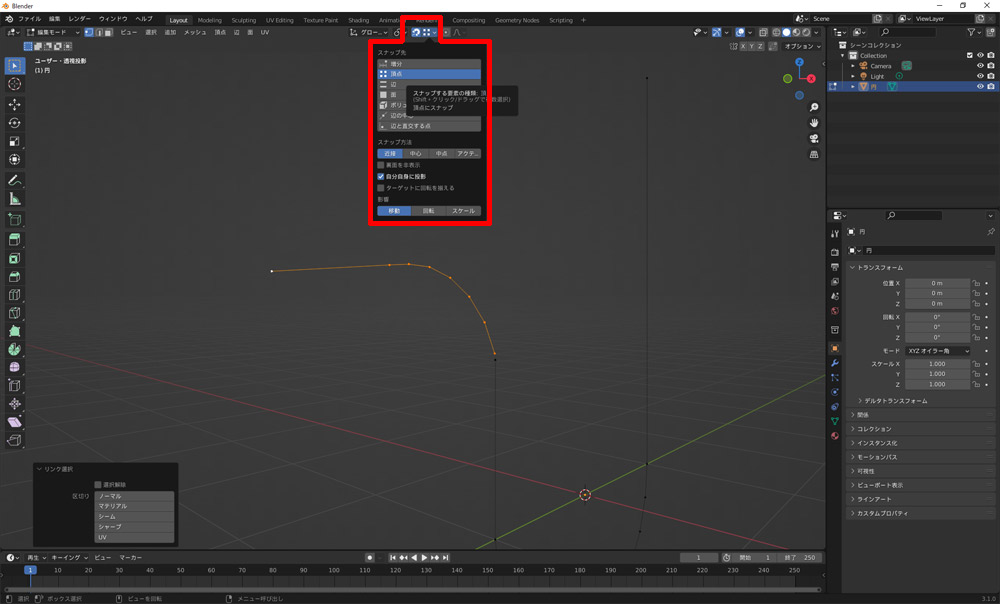
さっきだいたいの位置合わせをした部分をくっつけます。
スナップ(磁石)アイコンを有効にして、「頂点」を選択。
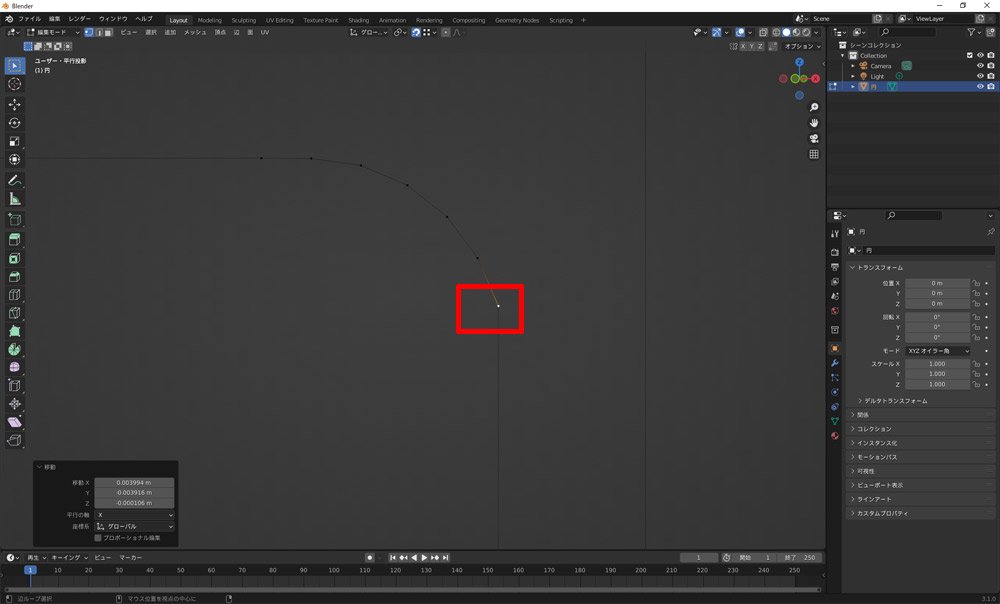
Gキーで移動させ、ぴたっとくっつかせます。
※視点変えたり相当頑張らないと、ぴたっとくっついてくれないです。
なにかコツがあるのでしょうか…。
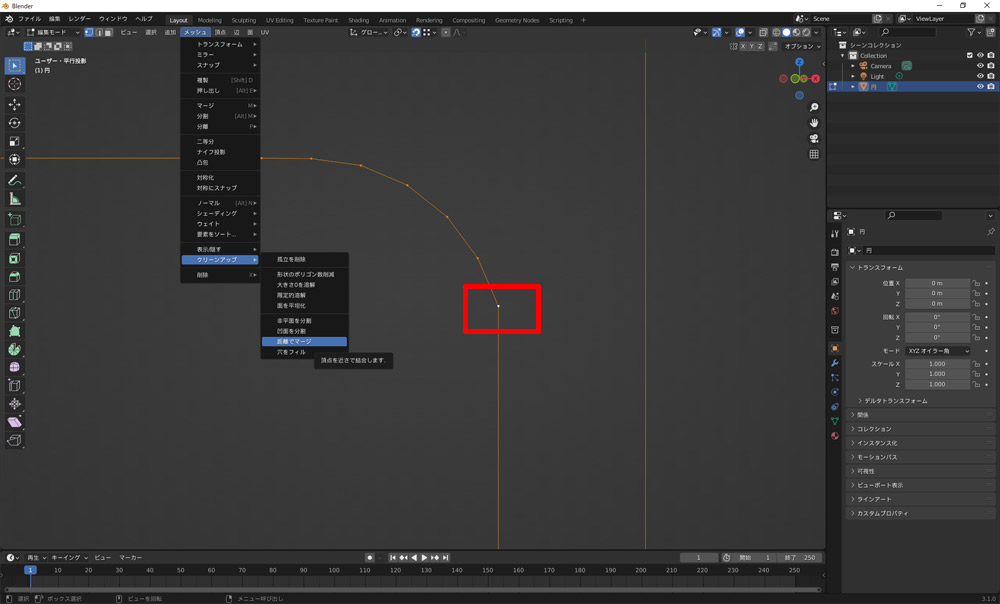
くっつけて頂点が重なっている所を削除します。
メッシュ→クリーンアップ→距離でマージ。
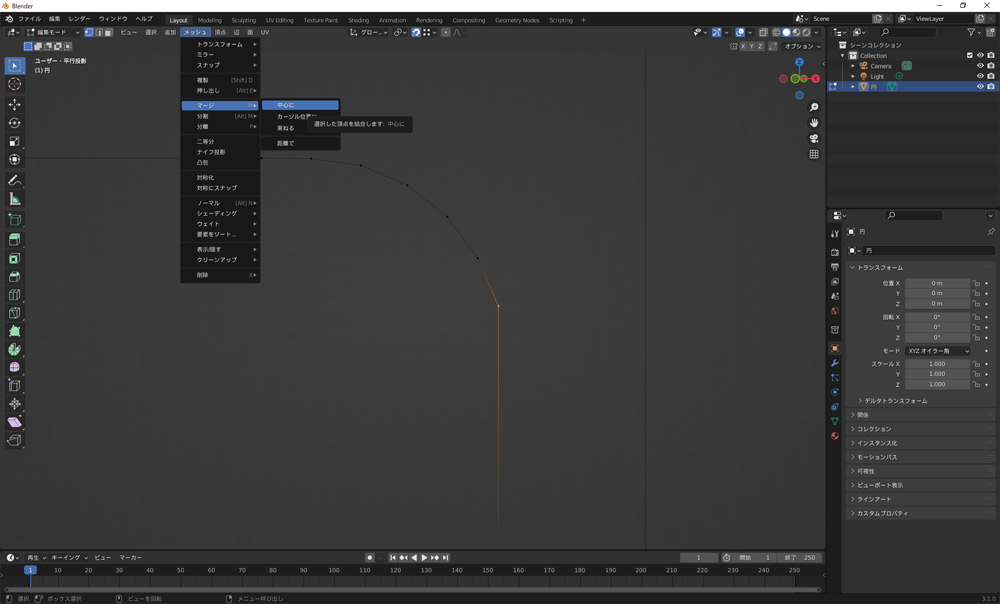
さらに結合します。
メッシュ→マージ→中心に。
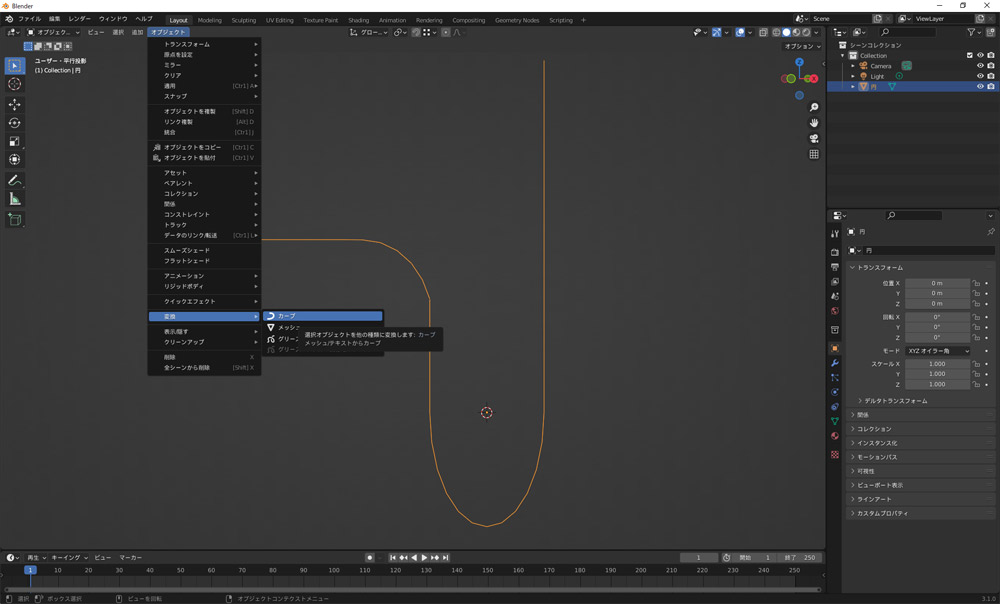
オブジェクトモードに切り替え、オブジェクト→変換→カーブ。
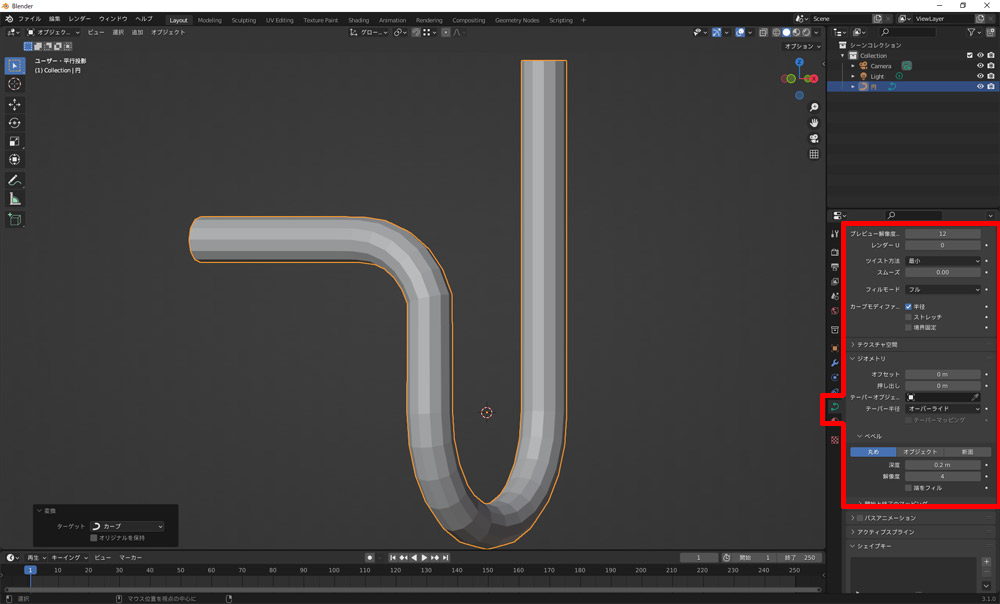
画面右のカーブアイコンで設定をします。
配管ぽい!
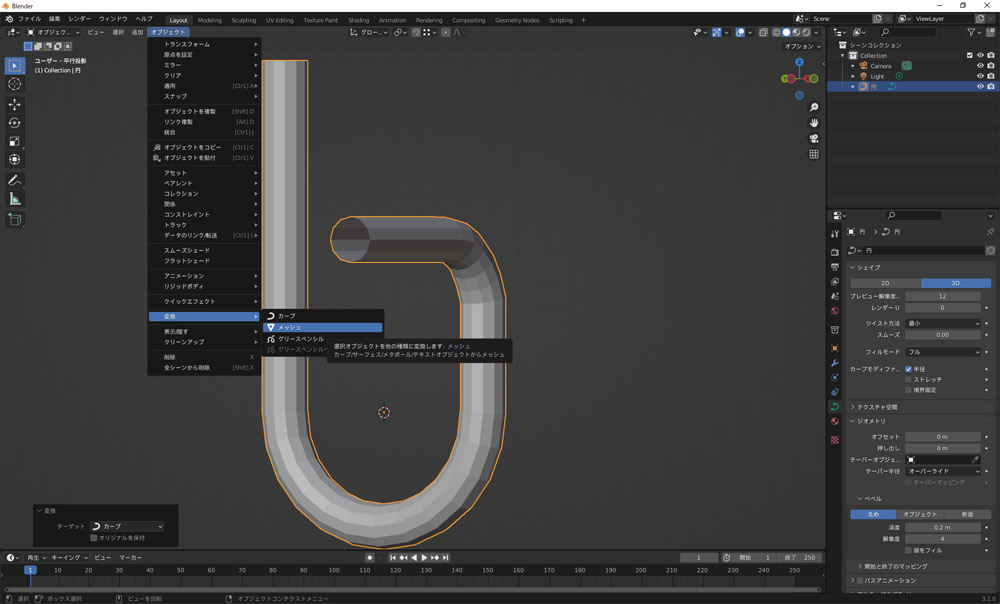
これをさらに編集できるように変換します。
オブジェクト→変換→メッシュ。
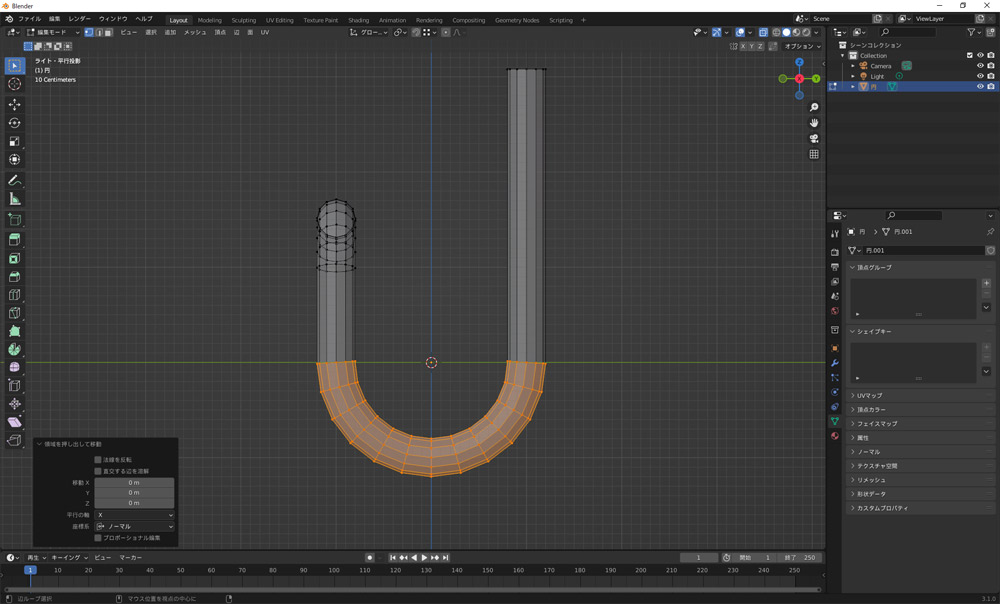
画面右上の「透過表示」をクリックして、曲がったメッシュ部分を選択。押し出し(ショートカットキーE)ですぐクリック。その場に押し出し。

画面左アイコンの「収縮・膨張」を選択して、膨らませます。

もう一つの曲線部分も同じようにします。
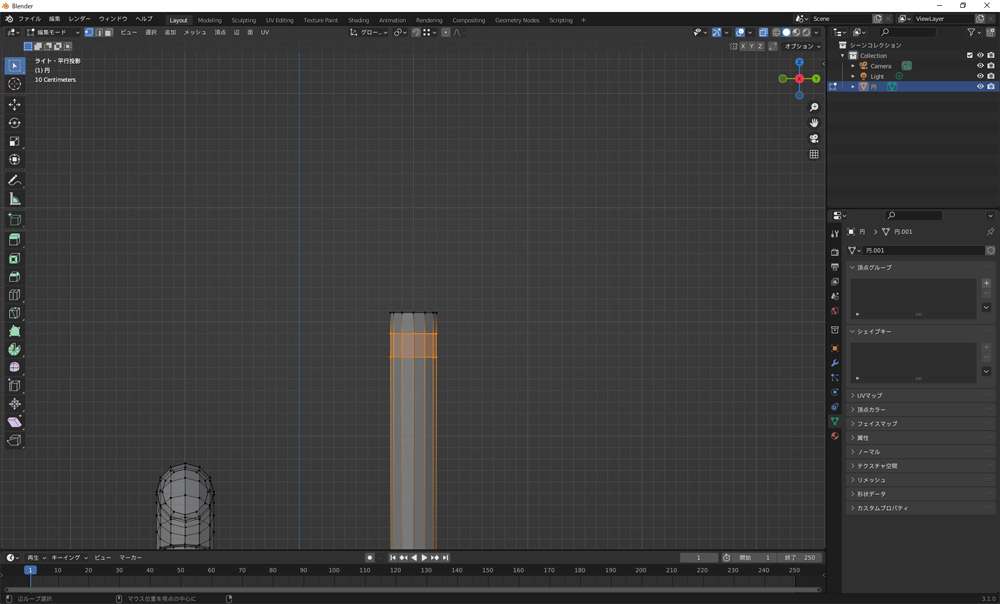
配管の先端部分、ループカットでメッシュを分割し、2本、上の方まで移動させます。

押し出し→収縮・膨張。

もう一つの先端も。
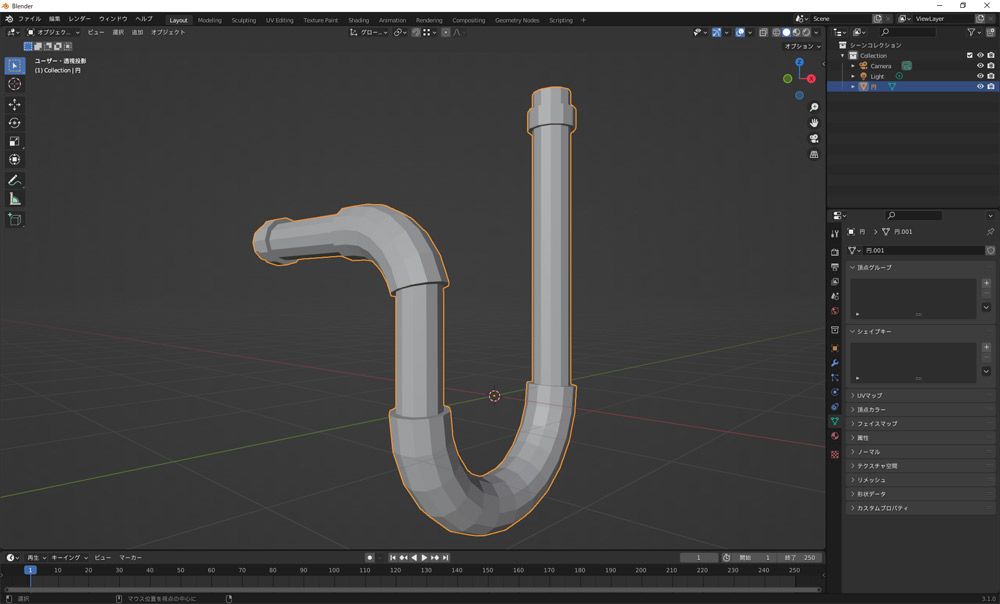
完成!
ですがちょっとカクカクしているので、今まで学んだことを生かして少し手を加えてみます。
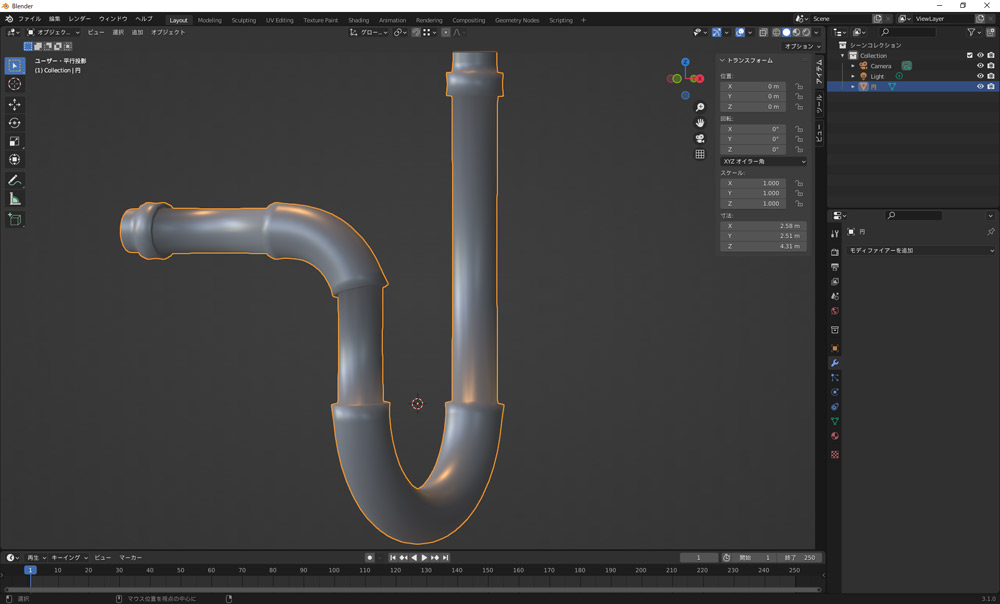
オブジェクト→スムーズシェードで滑らかに。
ぼんやりとした印象になってしまうので、きりっとさせたい所を選択して「平均クリース」を設定。
スパナアイコンから「モディファイアーを追加→サブディビジョンサーフェス」でメッシュを細分化。
オブジェクトモードに切り替え、「適用」して、画面右上の「3Dビューのシェーディング」でてかっとさせて、完成です。
次回は日本刀を作ります。