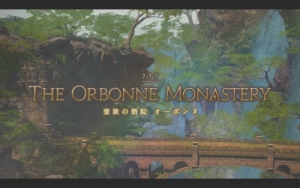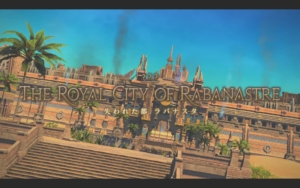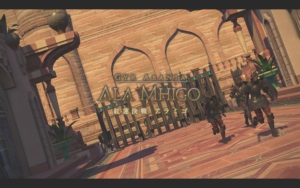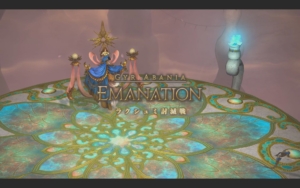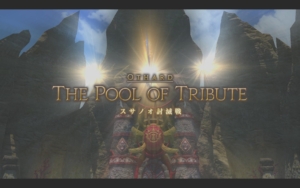Valheim、マルチ専用サーバーを構築して、フレンドと遊ぶ

Valheim(ヴァルヘイム)はsteamで購入できる、2022年4月現在アーリーアクセスのゲームです。
ソロで遊んでも楽しいですが、フレンドと共に遊べるのが醍醐味とも言えます。
発売直後に購入し、夢中で遊んでしばらく遊んでいなかったのですが、フレンドと新規にサーバーを立ち上げて、一からまたやり直そう!という話になり、マルチ専用サーバーを構築することにしました。
フレンドと一緒に遊ぶ方法は3つ。
どれも一長一短ありますが、今回は自分のPCをサーバー化して、フレンドと遊べるようにする方法を選びました。
ただ、マルチ専用サーバー化するのにとても苦労しましたので、備忘録として残しておこうと思います。
他の2つの方法については、簡単に説明します。
1. 自分のワールド、もしくはフレンドのワールドにお邪魔する
メリット
一番簡単で、お手軽。
主な使用法としては、自分もしくはフレンドのボス討伐や、探検のお手伝い。
各々が自分のワールドを持ち遊んでおり、気分次第でフレンドのワールドに遊びに行く、というカジュアルな遊び方に適しています。
デメリット
ホスト側が落ちたらフレンドも追い出される。つまりホスト側がいる間しか、そのワールドにインできない。
※ 遊ぶ日時を決めて、一緒にログイン出来るなら問題はないと思います。
遊び方
1. steamでフレンド登録しており、かつホスト側(招く側)がオンラインであることを確認。
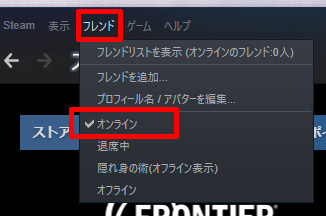
2. ホスト側は招きたいワールドを選択、「サーバー起動」にチェックを入れ、「サーバーパスワード」を設定し、フレンドに「ワールド名」と「パスワード」を知らせ、ログインしておきます。
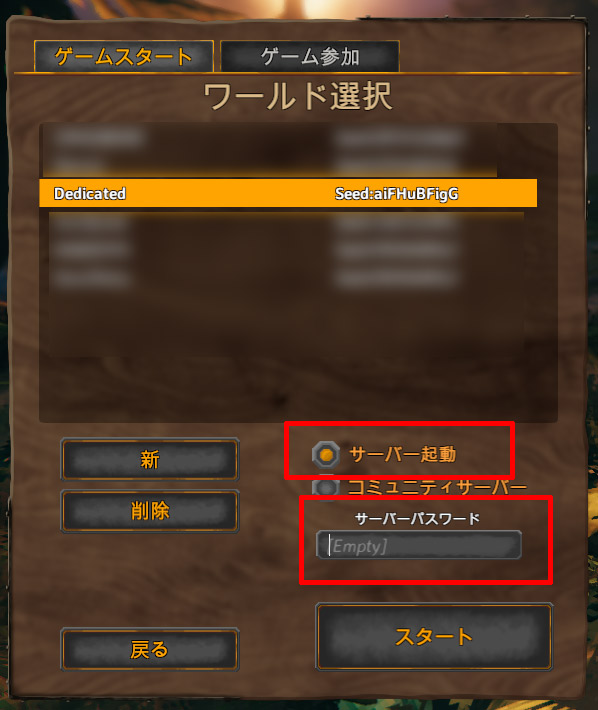
3. 招かれる側はゲーム参加タブから、「フレンド」にチェックを入れると、オンラインになっていて、かつ「サーバー起動」し、ログインしているフレンドのワールドが表示されますので、選択し、パスワードを入れるとフレンドのワールドへ入ることが出来ます。

これだけで一緒に遊べますので、とても簡単で楽な方法です。
2. レンタルサーバー(VPS)を契約し、Valheimサーバーにしてそこで遊ぶ
メリット
24時間いつでも好きな時に接続して、遊ぶことが出来る。
デメリット
レンタルサーバーの契約なので、月額料金がかかります。
遊び方
レンタルサーバーによって設定の仕方は異なります。
無料お試し期間が設けられている所もあるので、見比べてみて、利用しやすい所を見つけるといいと思います。
3. 自分のPC、もしくはフレンドのPCをサーバー化し、そこで遊ぶ
メリット
PCとサーバーを起動している間は、ホストがインしていなくても、いつでもフレンドも接続して遊ぶことが出来る。
デメリット
PCもしくはサーバーを落としている間は、遊べない。
サーバー構築するホスト側は、24時間PCを起動しておくか、時間を決めておくか、フレンドとルールを決めておく必要があります。
ただ、1.のワールド招待と違って、ホストがいなくとも(例えば在宅仕事中などで、PCとサーバーは起動できるがインはできない、というような状況)、フレンドがインして遊べるのは利点です。
今回はこの方法を詳しく残しておこうと思います。
遊び方
「Valheim Dedicated Server」をインストール
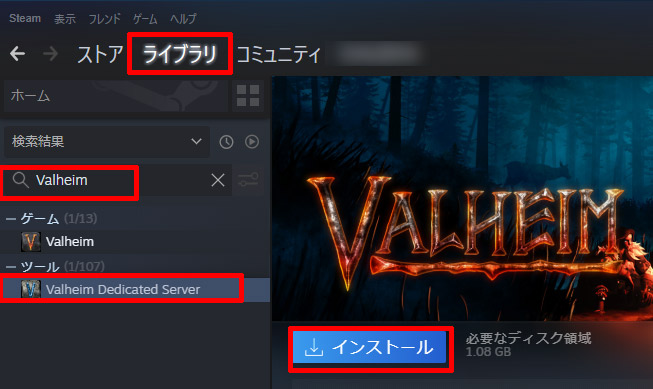
steamの「ライブラリ」から「valheim」と検索、出て来た「Valheim Dedicated Server」をインストールします。
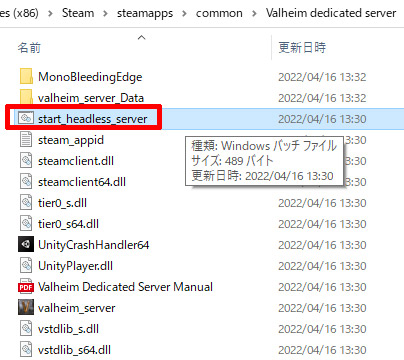
「Valheim Dedicated Server」のショートカットを作成するか、と聞かれますが、使わないので必要ありません。
インストールしたら「Valheim Dedicated Server」フォルダの中、「start_headless_server.bat」ファイルをメモ帳やエディタで開きます(ダブルクリックしない)。
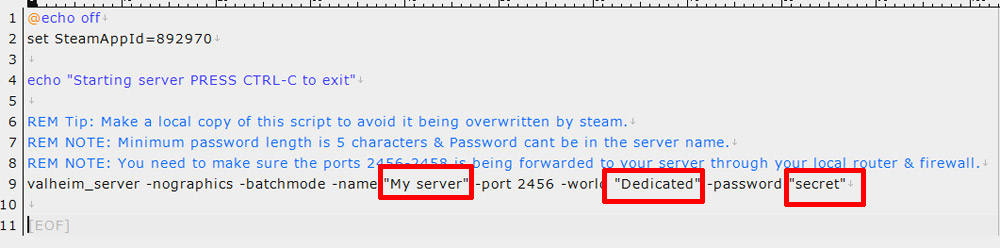
My server は、自分やフレンドがワールド検索した時に表示される名前です。必要に応じて変更します。
Dedicated は、Seed値です。必要に応じて変更します。新規Seedで始めたければこのままで。
secret は、パスワードです。半角英数5文字以上で必ず変更します。
変更が終わったら保存し、さらに「バックアップ」を取っておきます。
普通にファイルの上で右クリック→コピー→貼り付け、で、同フォルダ内に「start_headless_server-コピー.bat」のような名前が付くので、置いておきます。
※アップデートがあると、新規ファイルで上書きされてしまうようなので、設定ファイルとしてコピペしたファイルは残しておきます。
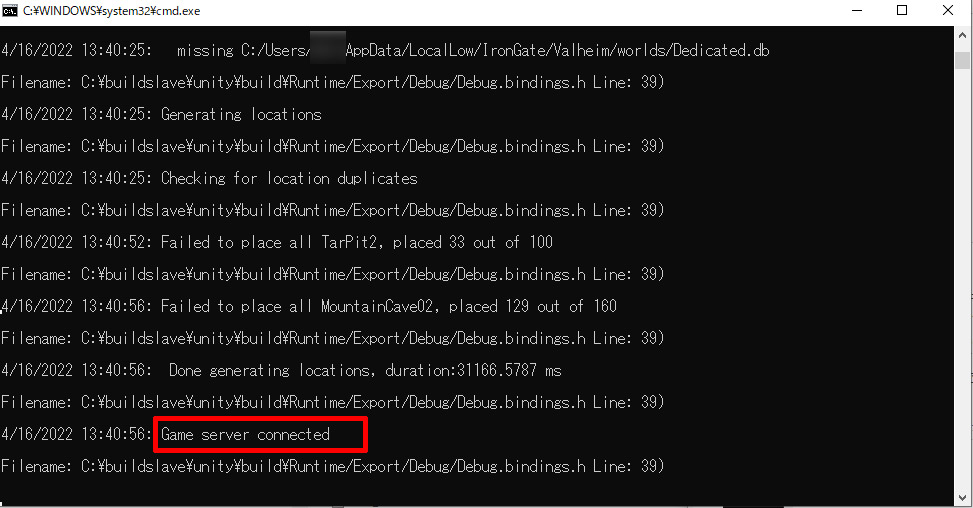
変更の終わったbatファイルをダブルクリックで起動します。
「Game server connected」と出れば、サーバー接続完了です。
一旦、「Ctrl+C」を押して保存、「終了しますか?」に「y」を押してエンターキー。終了しておきます。
ルーターの設定でポート開放をする
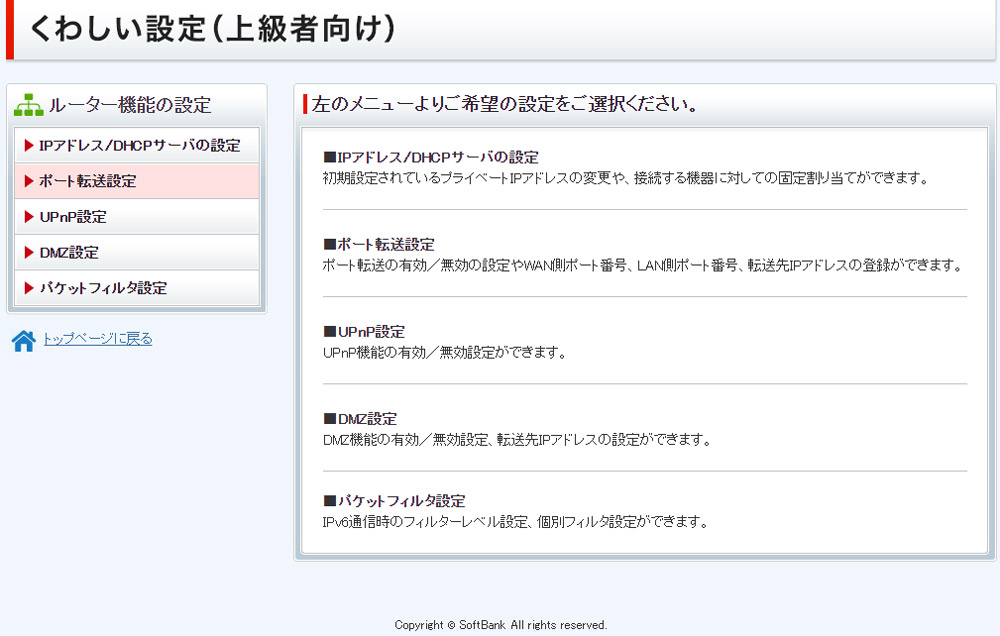
使用しているルーターによって設定は異なります。
うちはソフトバンク光を利用しているので、そちらで設定します。
ルーター機能の設定→ポート転送設定。
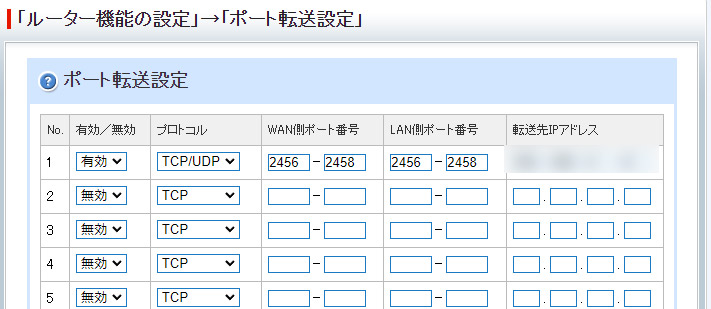
「有効」に切り替え、プロトコルを「TCP/UDP」に、WAN側ポート番号とLAN側ポート番号は「2456-2458」に設定します。
転送先IPアドレスについては、自分のPCで調べる必要があります。
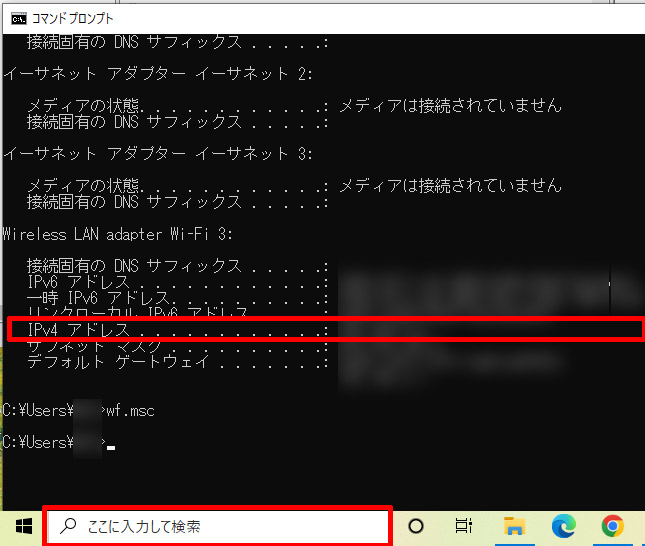
Win10の場合ですが、左下の検索窓に「cmd」と打ち込むと、コマンドプロンプトが立ち上がります。そこで「ipconfig」と打つとIPアドレスが出て来るので、その中の「IPv4アドレス」を、「転送先IPアドレス」に記入します。
「設定を保存する」をクリックすると、ルーターが再起動しますのでしばらく待ちます。
PC側のポート開放をする
PCにはウィルス対策ソフトだったり、ファイアウォールだったりが入っている為、よそからPCに接続しようとすると弾かれます。
なので、PC側でもポート開放をすることで、接続できるように設定します。

コマンドプロンプトで「wf.msc」と打ち込みます。
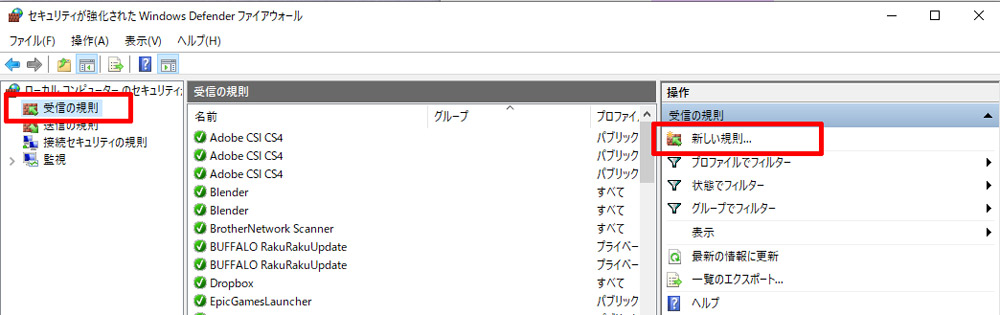
ファイアウォールの設定画面が立ち上がるので、「受信の規則」の「新しい規則」をクリックします。
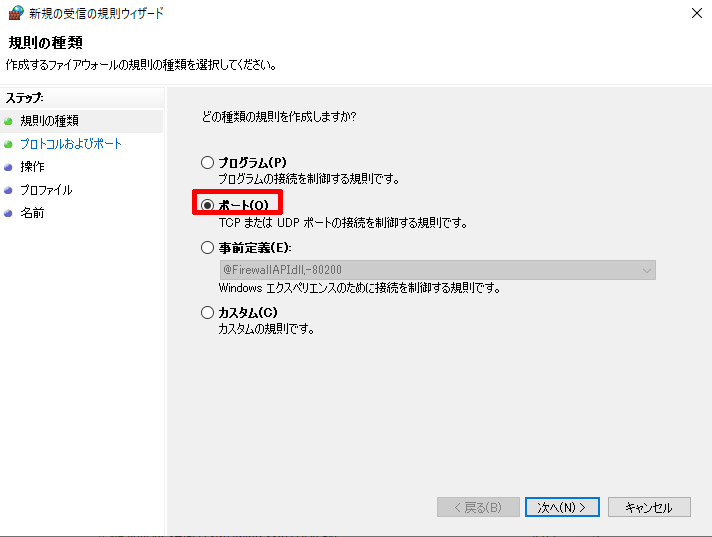
「ポート」にチェック。
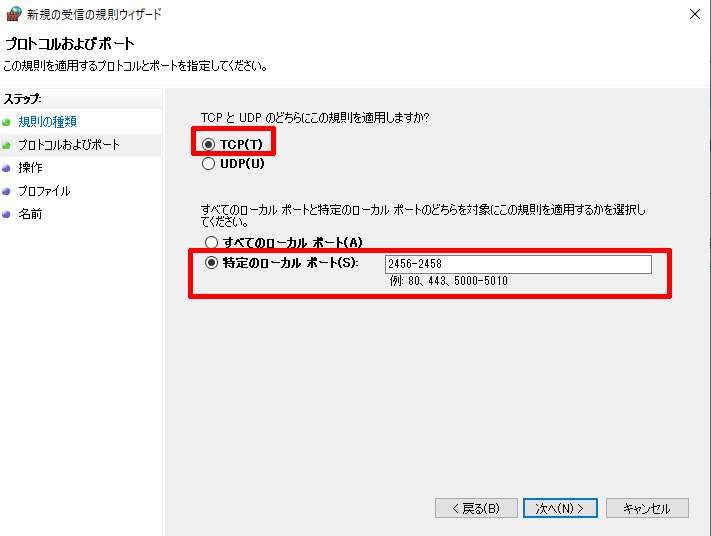
「TCP」にチェック、「特定のローカルポート」に「2456-2458」と打ち込みます。
「接続に許可する」にチェックを入れたまま次へ、3つチェックが入ったまま次へ。
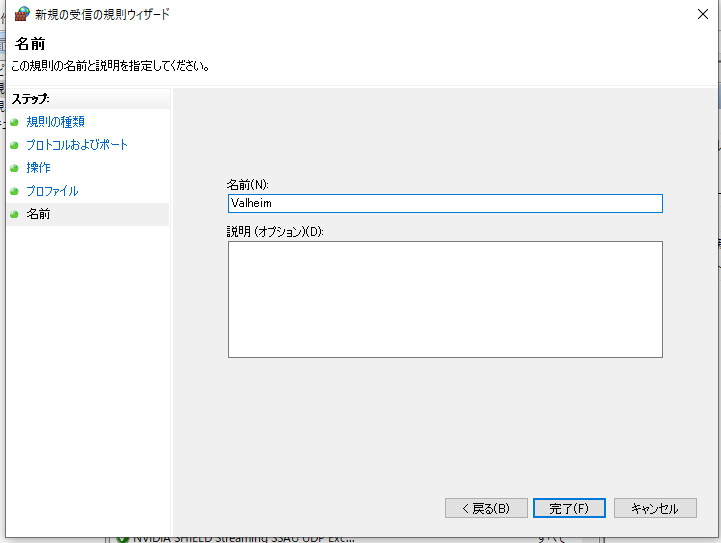
「名前」をわかりやすいように「Valheim」と入れておきます。「完了」。
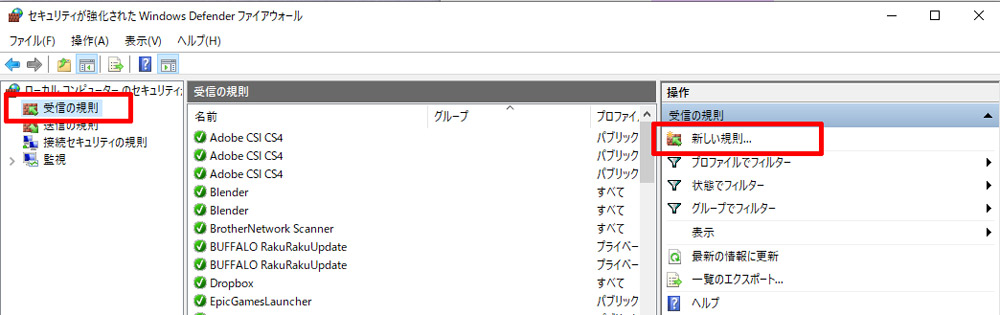
もう一度、「新しい規則」をクリック。
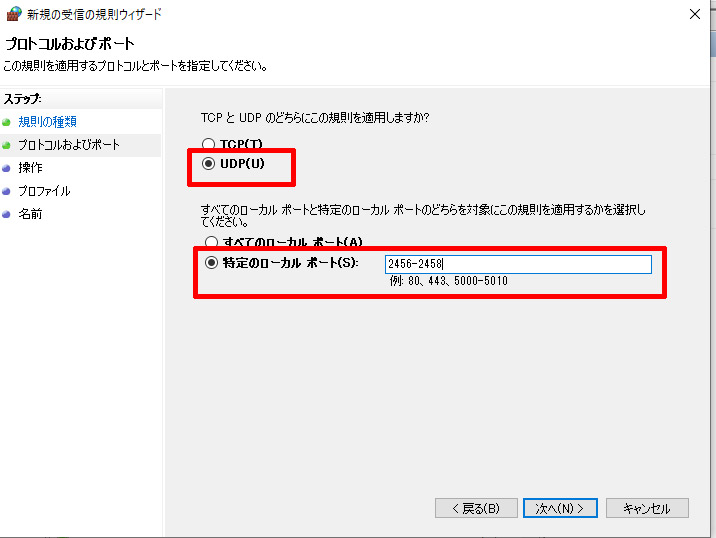
今度は「UDP」にチェックを入れ、全く同じように先へ進めます。そして「完了」。
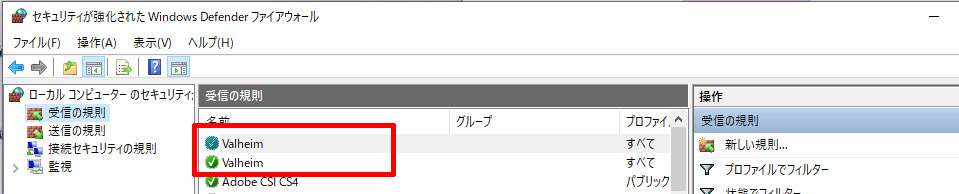
Valheimが二つ追加されていることを確認して、閉じます。
自分のPCでValheimを起動してみる
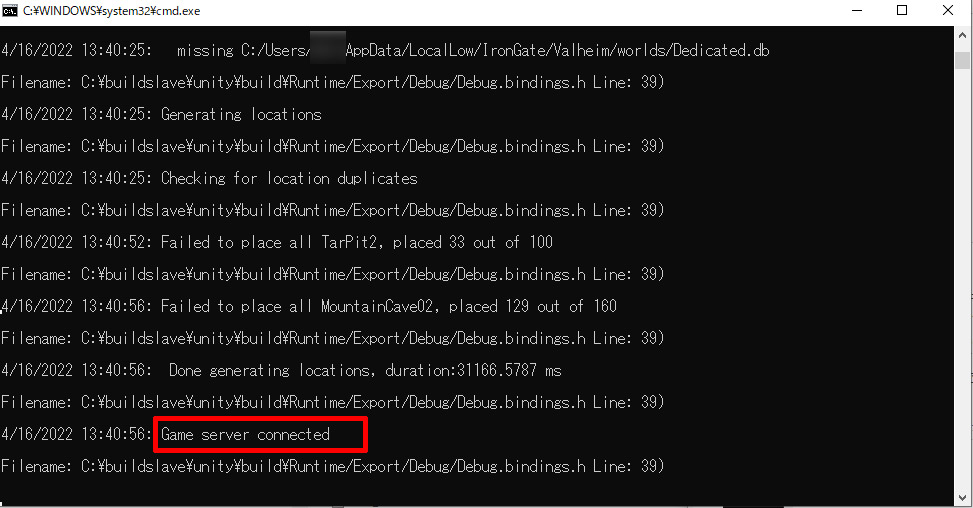
start_headless_server.batファイルをダブルクリックで起動します。今後はこのバッチファイルを起動してから、ゲームを起動することになるので、デスクトップにショートカットを作っておくといいと思います。

Valheimを起動、ゲーム参加タブから「IP参加」をクリック、自分(ホスト)は「127.0.0.1:2456」と打ち込んで接続、パスワードを入力してゲームにイン出来たら成功です。
フレンドがインする時には
最初の一回は、ホストが先にインしておく必要がありそうです(サーバーの設定保存の関係でしょうか)。
フレンドが家族等、同じネットワーク上にいる時には、内部IPアドレスが必要になります。
コマンドプロンプトを起動し、「ipconfig」と打ち込んで出て来る「IPv4アドレス:2456」とパスワードを入力してもらいます。
外部のフレンドの場合には、こちらからIPアドレスを調べて教え、「IPアドレス:2456」と打ち込んで接続、パスワードを入力してもらいます。

新規ワールドで開始できました!
終了するときには
ゲームを通常通りに終了してから、batファイルを「Ctrl+C」で保存、「終了しますか?」に「y」を押してエンターキーで確定、batファイルを閉じます。
※いきなりウィンドウを閉じると、サーバー内容が保存されないようです。
コンソールを使いたい時には
サーバー化した時には、管理者としてプレイヤーを登録しなければコンソールは使えません。
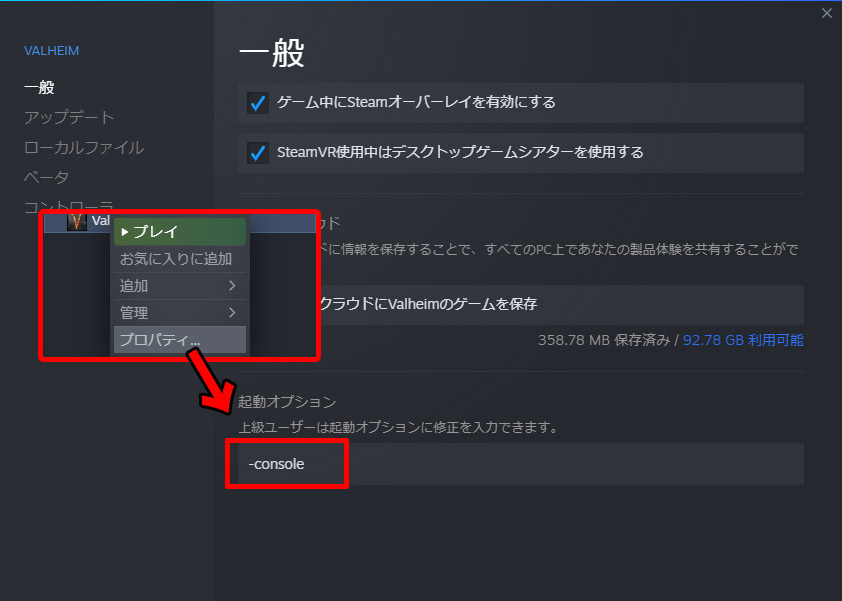
steamのライブラリから、Valheimアイコンを右クリック→プロパティ。
起動オプションに「-console」と記入します。
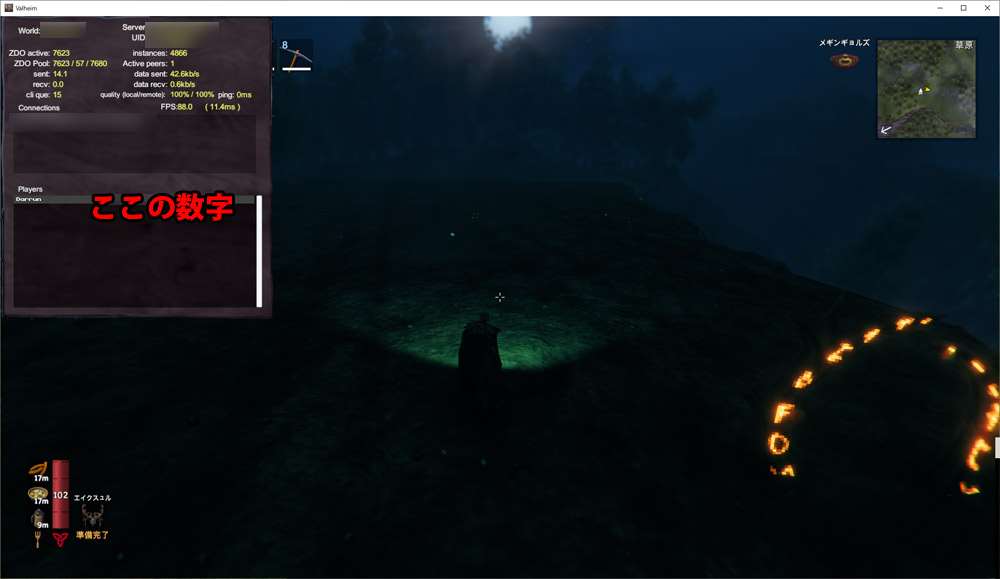
サーバーを起動→ゲームを起動。
F2キーを押し、プレイヤー名の横にある数字をメモっておきます。もう一度F2を押すとウィンドウが閉じます。
ゲームを終了→サーバーもCtrl+Cで終了。
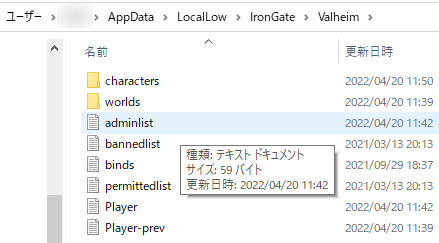
「%userprofile%\ appdata \ locallow \ irongate \ valheim」の中にある「adminlist」をメモ帳で開きます。
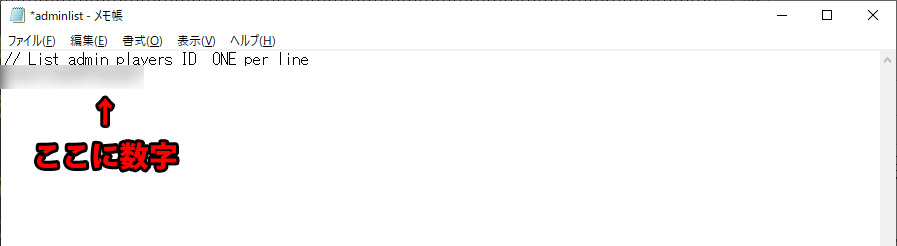
最初の一行だけ記載されているので、次の行にメモっておいたプレイヤーID(長い数字)を入れて保存、閉じます。
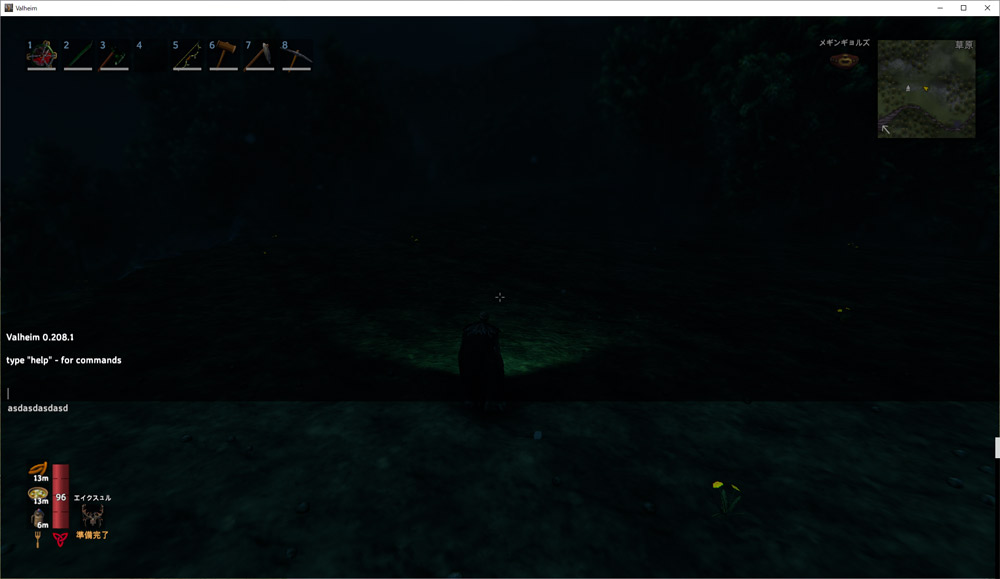
コンソールが使えるようになりました!
※ただ2022年4月現在、デバッグモードは使えません。アップデート待ちとなります。
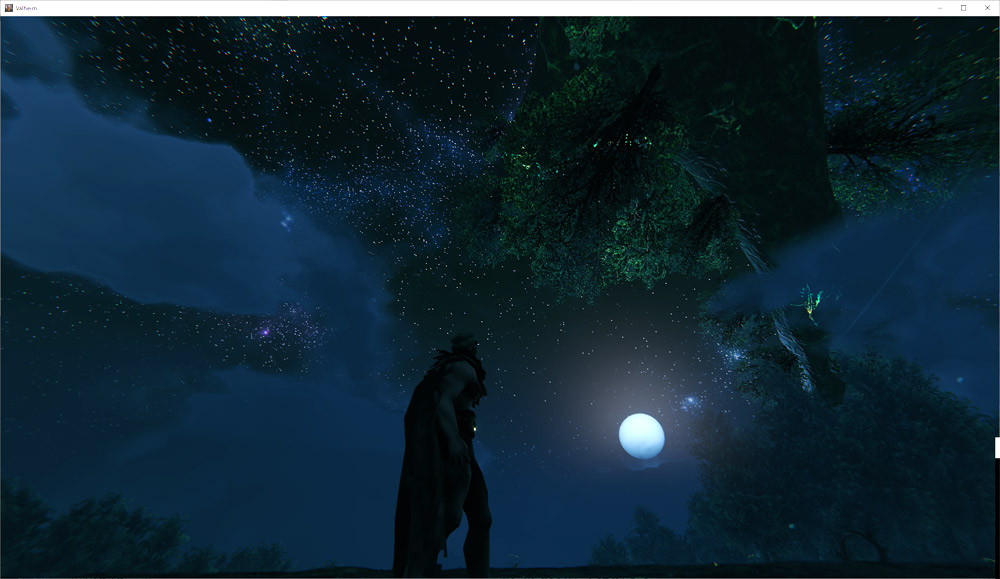
夜空綺麗ですね。