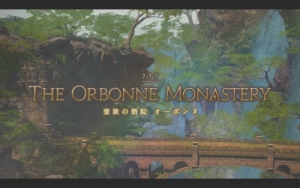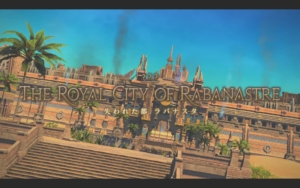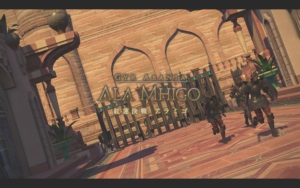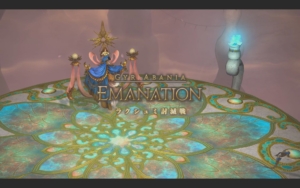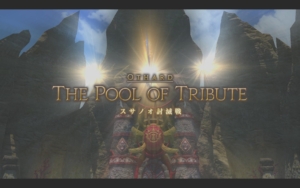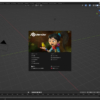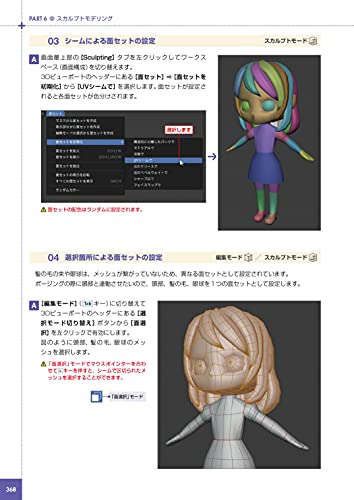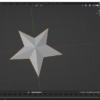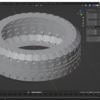Blender-モデリング-将棋の駒を作る
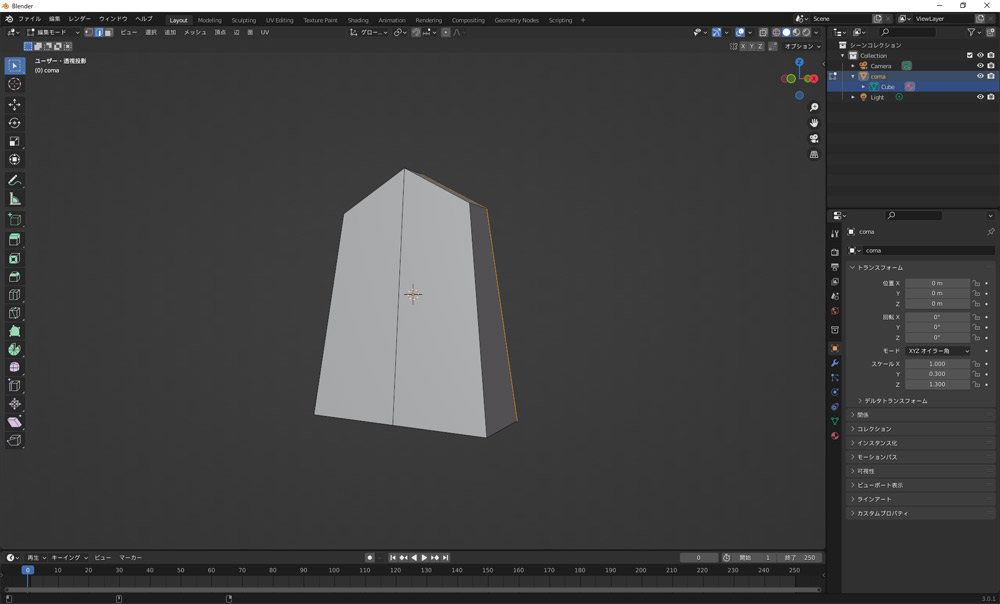
前回、Blenderをインストールしました。
完全なBlender初心者の場合、Blenderをインストールして「さぁ、モデリングだ!!」と思っても、画面を開いた瞬間「意味が…わからない…」となってしまいます(私はそうでした)。
動画、サイト等で無料でチュートリアルをしてくれる親切な方はたくさんいらっしゃいます。それらを見て自己流で勉強できる方はいいと思いますが、私は「まずは本を買って、優しいモデリングをやりながら、機能を理解していきたい」と思ったので、買った本の通りにモデリングをしながらUIも勉強していきます。
自分用メモ。
購入した本はこちら「Blender 2.9 3DCG モデリング・マスター」です。
Blenderを開いてみる
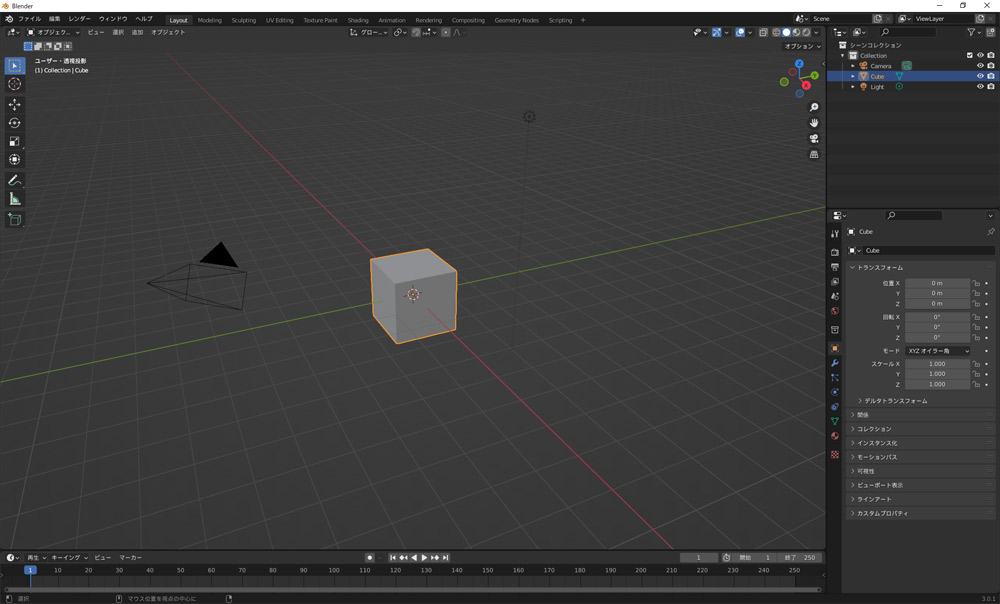
Blenderを開くと最初から中央の四角の物体(cube)と、ライティングとカメラが設置されています。今回作る将棋の駒の元になるので、これはこのまま利用します(Blenderはインストールしたままの状態で、何もカスタマイズしていません)。
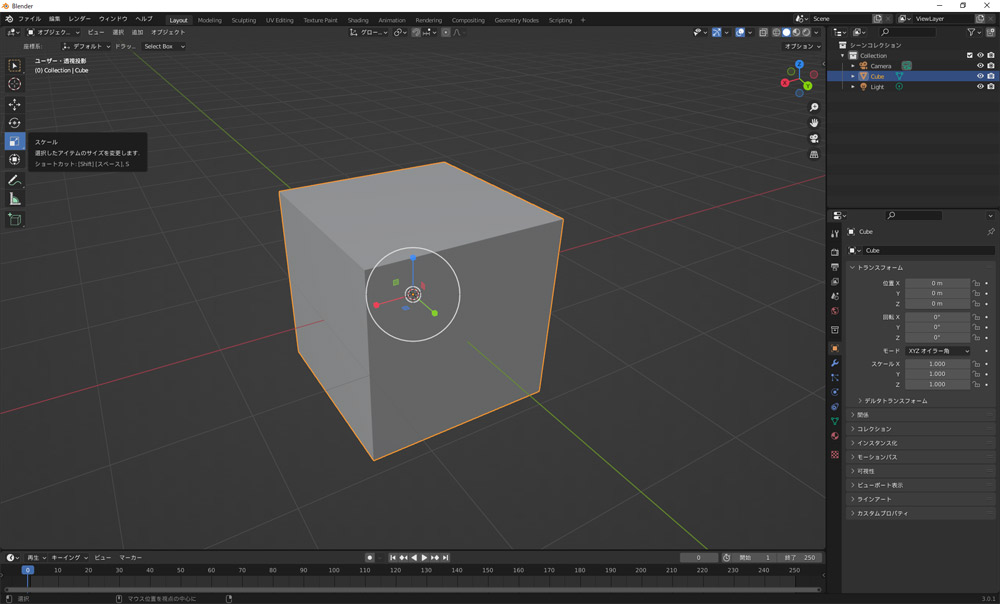
基本の基本、もっと物を大きく見たい(拡大ではなく)、角度を変えて物を見たい(回転ではなく)といった超基本すら、最初は全くわかりません!
表示物を大きく見たい(マウスホイールをぐりぐり動かす)、
角度を変えて物を見たい(テンキー1、3、4、6、7、8、9)
ではさっそく作って行きます。
※購入した書籍には、丁寧に操作方法が100ページ近くにわたって説明してくれています。必要に応じて確認できるので親切です。
スケールの変更
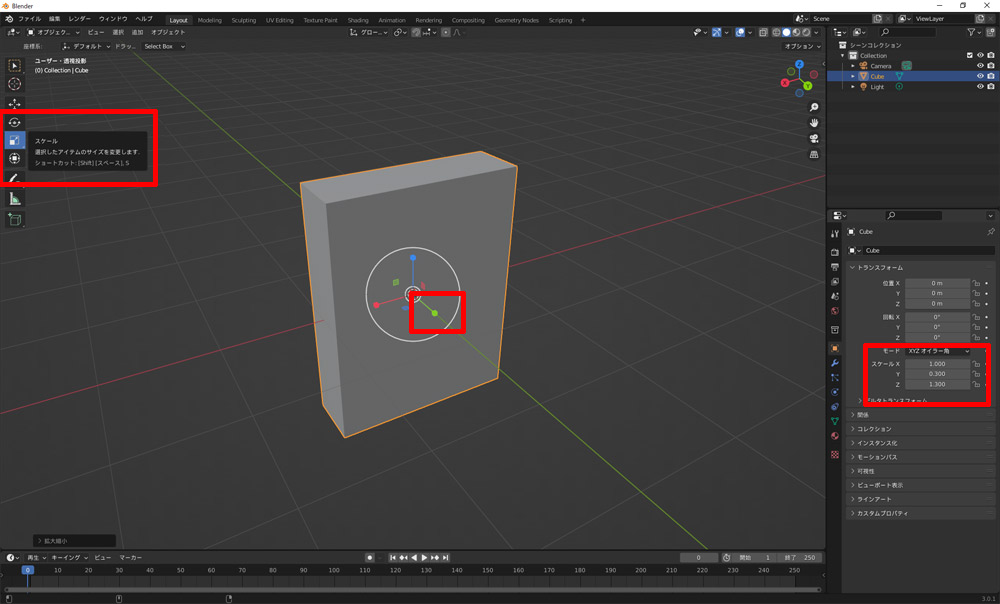
左サイドバーのアイコン「スケール」をクリックすると中央に「どの方向に?」と言わんばかりの矢印が三色出て来るので、緑をクリックしてドラッグ、縮めます。「画面左上に数値が出て来るので0.3くらい」と書籍には書かれていましたが、スケールの確認は右サイドで確認できるようになっています。そこのY軸数値を「0.3」と変更すれば、同じ形になります。
青矢印をクリックして「1.3」ということなので、Z軸数値を「1.3」と入力しても大丈夫。スケールの変更完了。
編集モードにして、オブジェクトを透過する
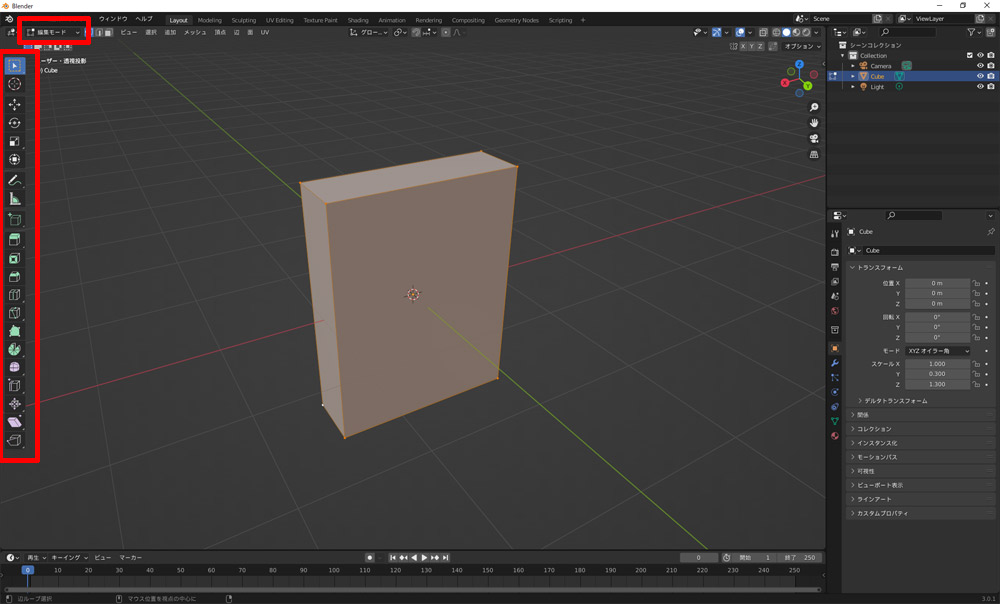
オブジェクトモードは、「元々の形を残したまま簡単に形を変える」くらいならできますが、細かい部分の変形となると編集モードで操作していくことになります。
Tabキーで切り替え
編集モードは左サイドバーのアイコンが増えているのと、左上の表示が「編集モード」となっているので、慣れないうちはその変化で見分けるといいかもしれません。慣れてくると点や辺が表示されている時点で編集モードだな、と無意識にわかるようになってきます。
書籍では「辺を選択」とありますが、このままだと選択しにくいので、とりあえず
全選択解除(Alt+A)
全選択したい時には(A)
で、選択を解除してから「辺を選択」したいと思います。
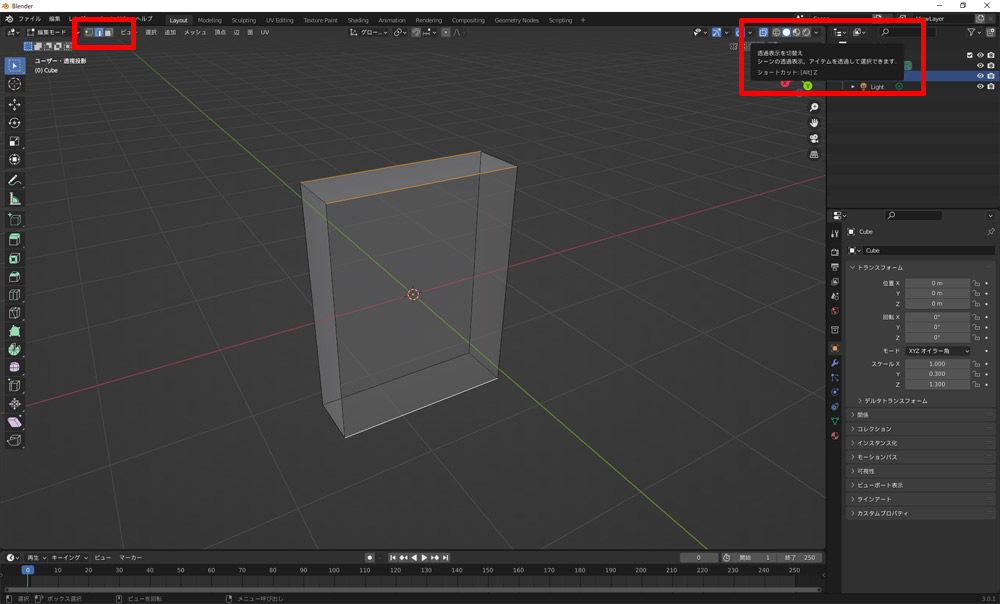
「辺を選択」するのは左上の辺アイコンをクリック。
そのままだと手前の辺は選択できますが、向こう側の辺が選択できません。
そこで画面右上の「透過表示を切り替え」で、オブジェクトを透過することができ、見えなかった辺が選択できるようになります。
辺を細分化、形を作る
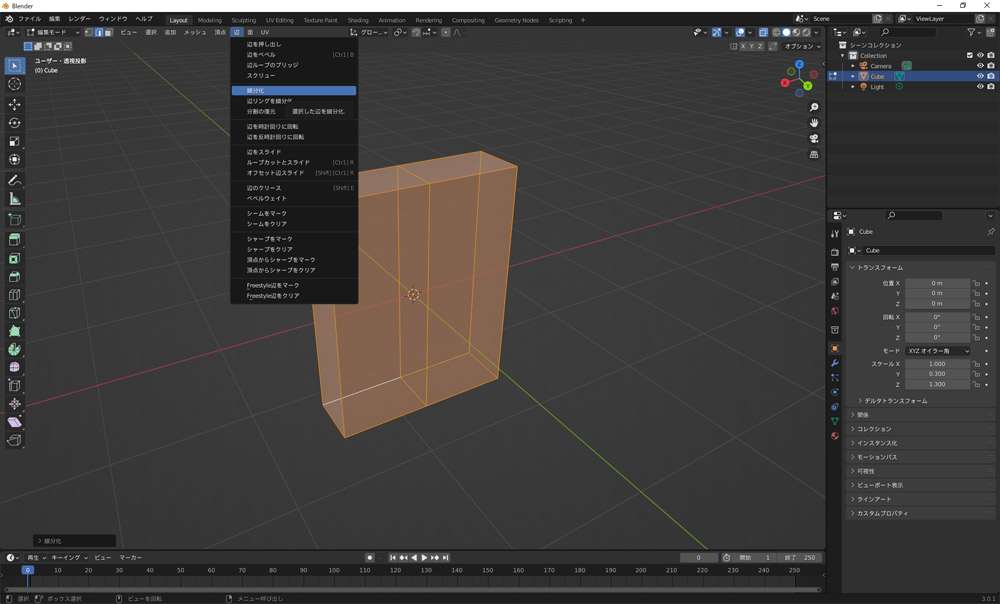
「辺を細分化」すると中央に辺が増えます。
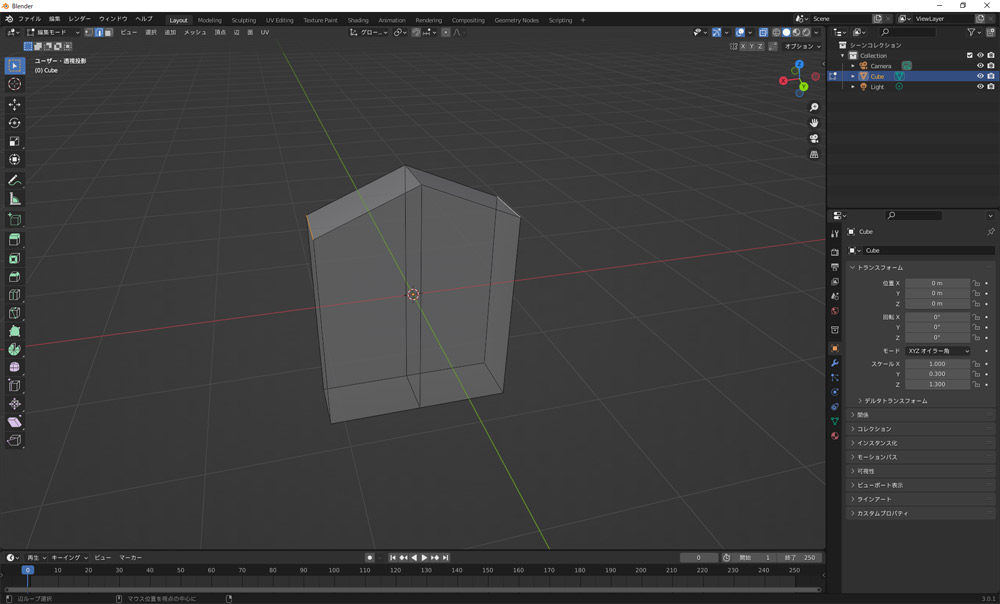
書籍の指示通り、将棋の山を作る為2か所の辺を選択して「メッシュ→トランスフォーム→移動(ショートカットG)」を押してからZ軸方向に移動させたいのでZを押してドラッグ。
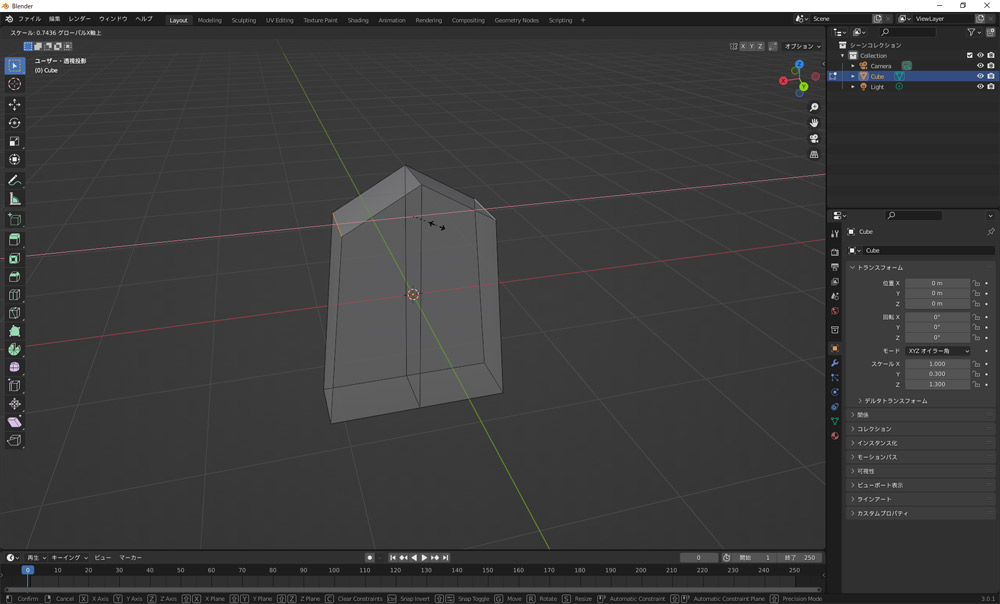
頭部分の幅を狭める為に「メッシュ→トランスフォーム→スケール(ショートカットS)」を押し、今度はX軸方向に移動させたいのでXを押してからドラッグ。
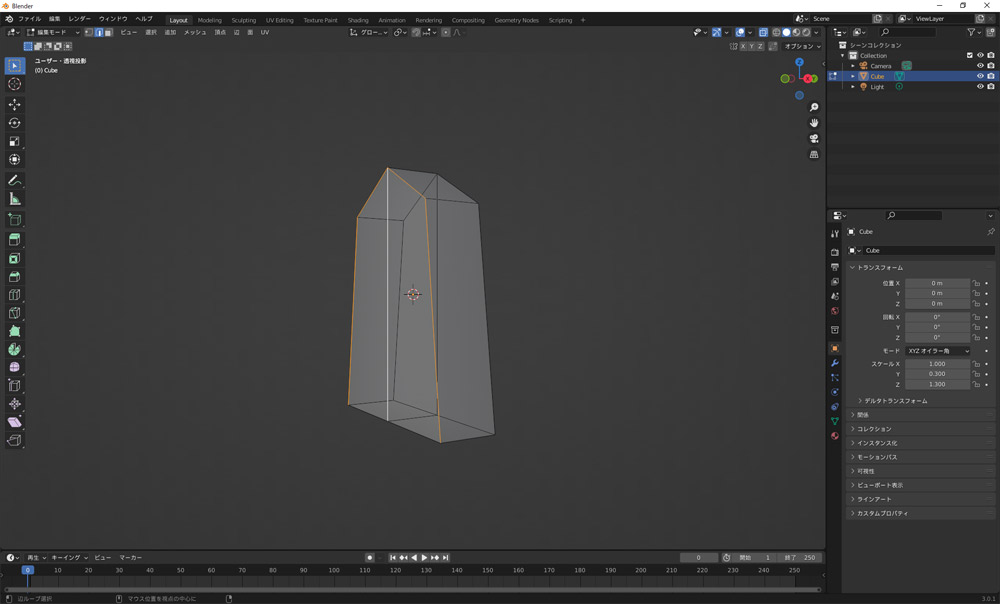
厚みの変化を出す為に、新たに辺を選択し、
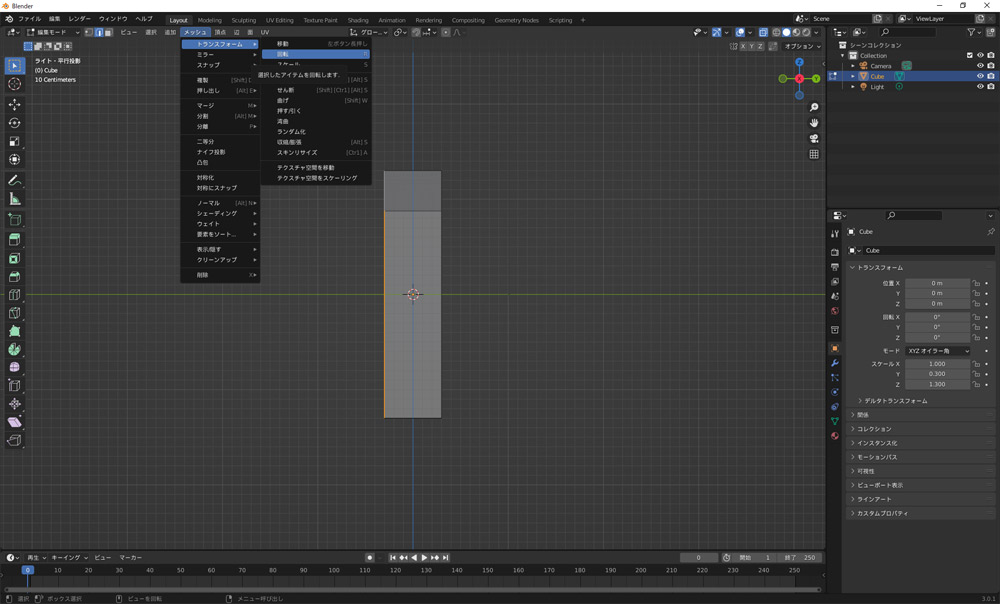
テンキー3を押して横向けに、「回転(ショートカットR)」を押して回転させ角度を付けます。Ctrlキーを押せば5度ずつの回転に。
逆側の辺も同じように回転させて、完成です。
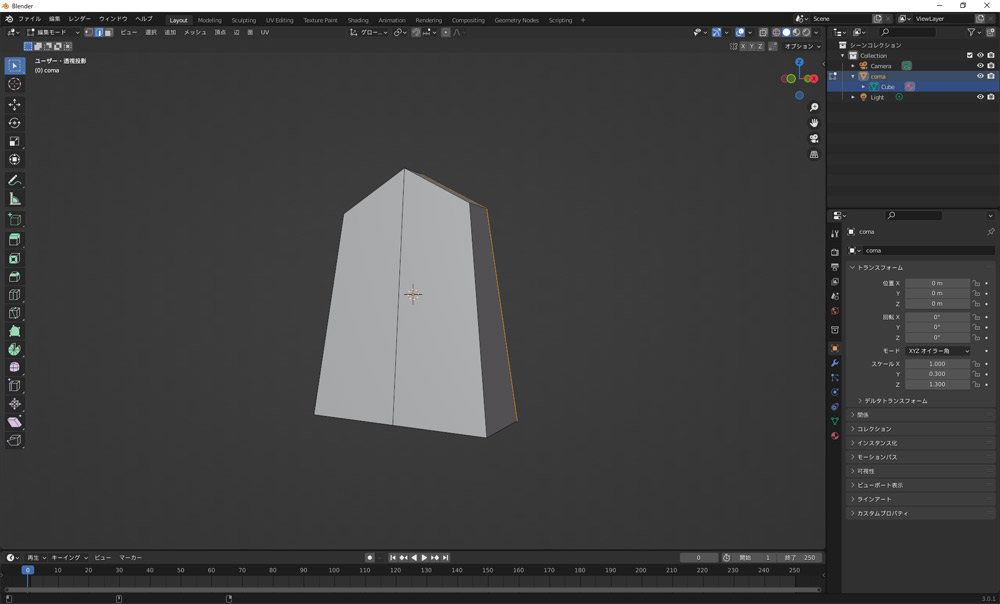
これに名前をつけたい場合には、
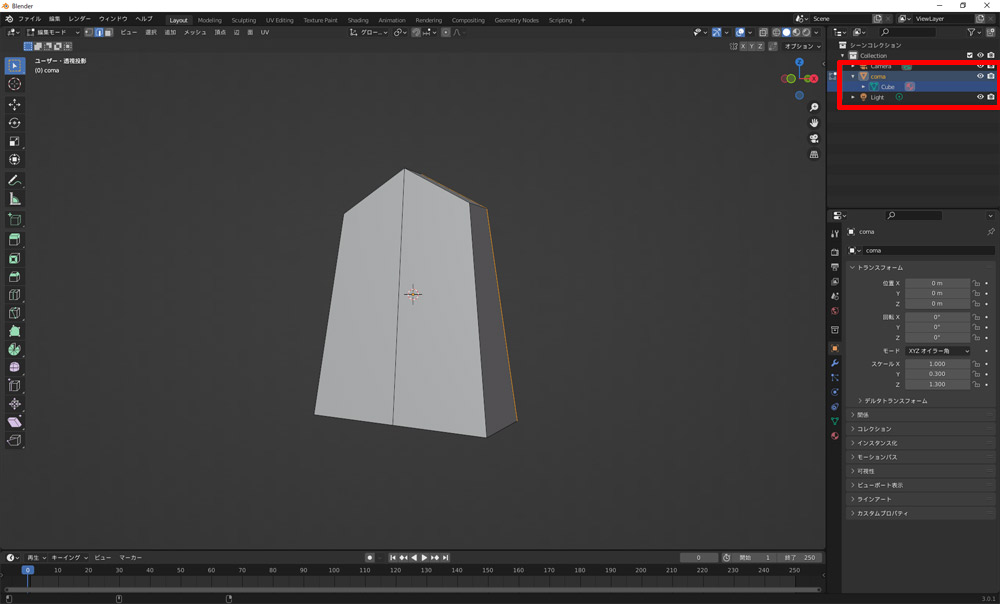
右サイドにある選択されているオブジェクト名をダブルクリックすれば、好きな名前をつけられます。
簡単なモデリングから基本操作を学んで行けるので、とてもわかりやすいです。
次は「風になびく旗」を作って行きます。