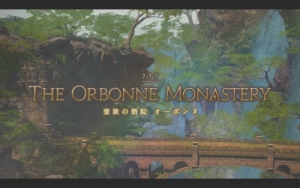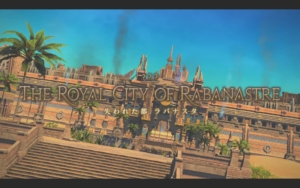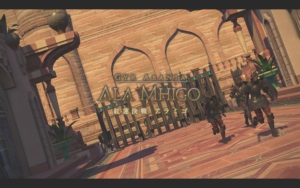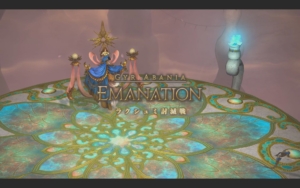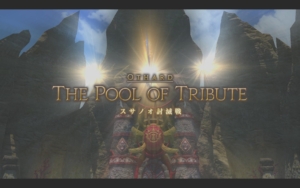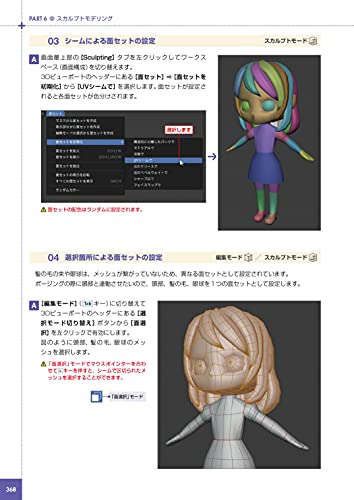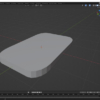Blender-モデリング-サメを作る
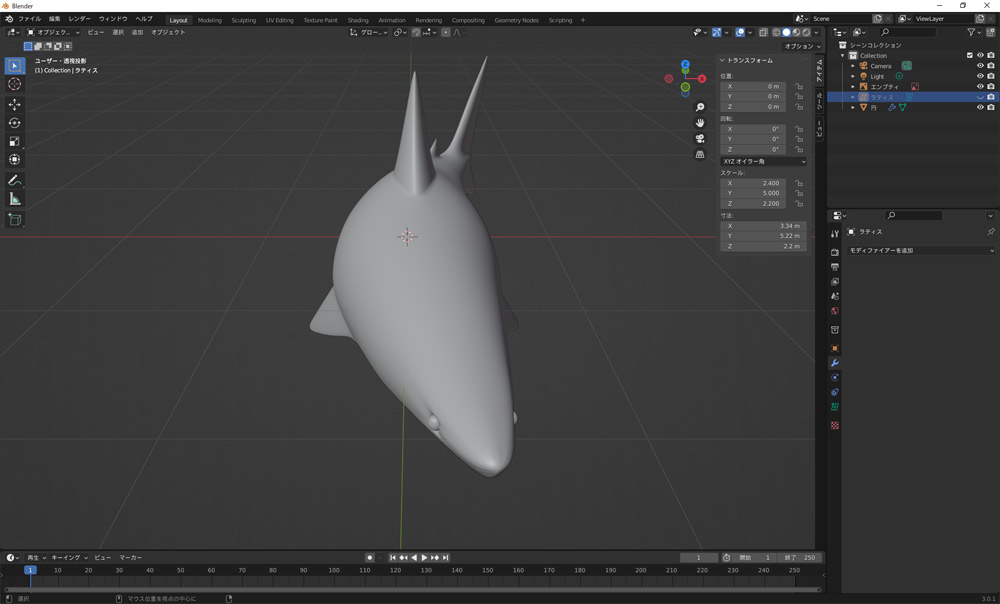
前回はビルを作りました。今回はサメを作ります。
購入した本はこちら「Blender 2.9 3DCG モデリング・マスター」です。
Blenderを開く
サメを作る
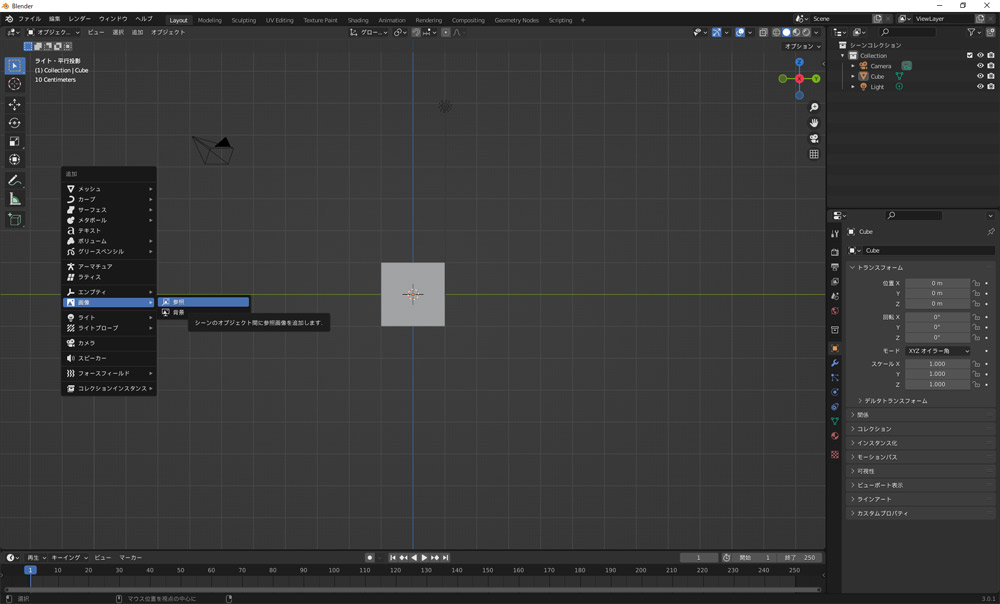
今回作るサメは、書籍を購入したらDL出来る下絵を使用します。
追加(ショートカットキーShift+A)→画像→下絵でサメ画像を選択。
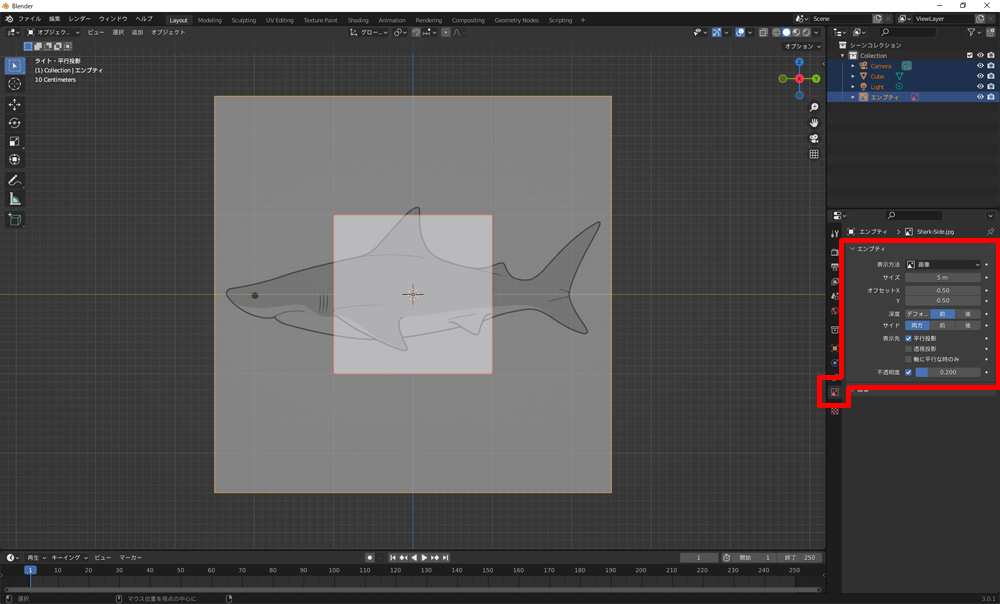
下絵を選択し、画面右の画像アイコン(オブジェクトデータプロパティ)をクリック、深度を「前」、透視投影のチェックを外す。
「不透明度」にチェックをいれて、透過します。
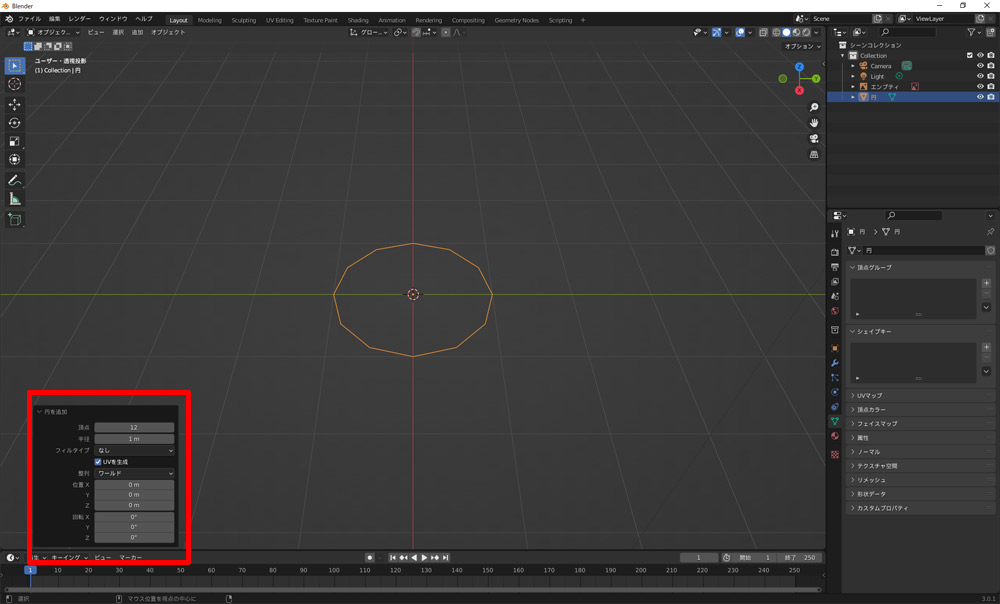
最初から設置されているcubeは使わないので削除(ショートカットキーX)し、追加(ショートカットキーShift+A)→円。左下のウィンドウで設定します。
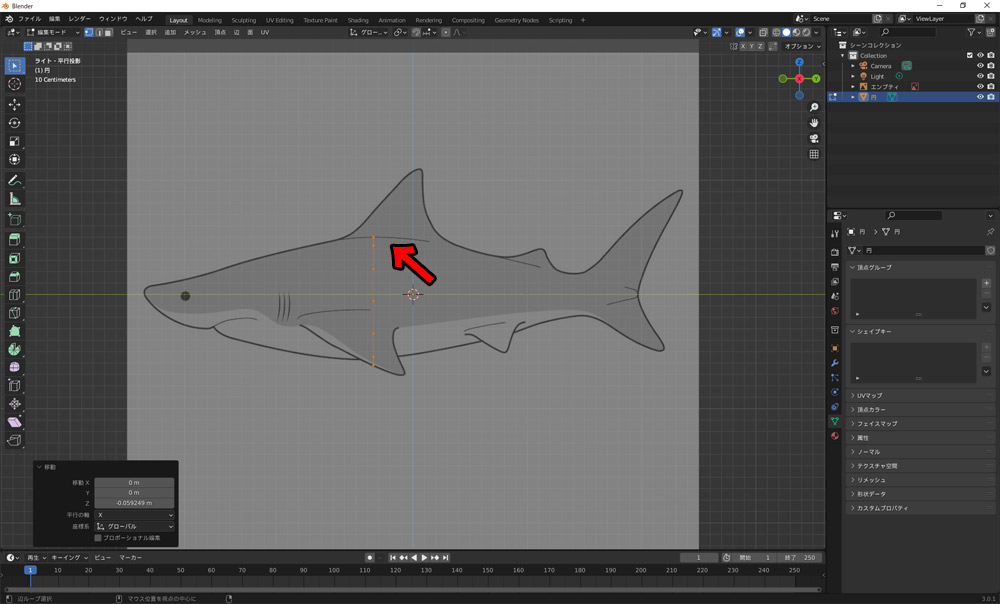
テンキー3で横からの視点にし、移動(ショートカットキーG)と拡大縮小(ショートカットキーS)を使って胴体の一番太い部分を作ったら、円を回転(ショートカットキーR)90度します。
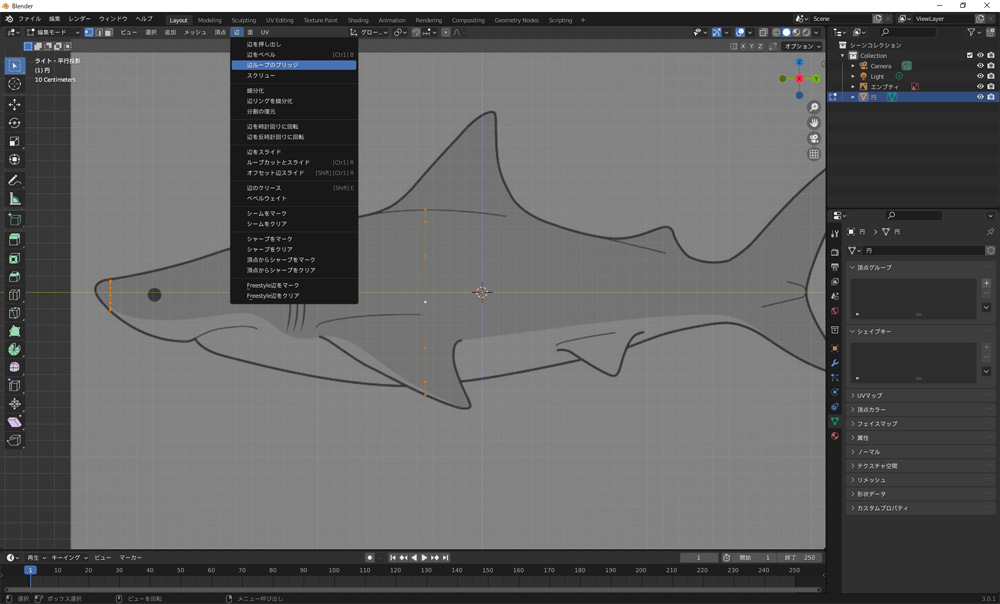
鼻先と尾の部分に複製(ショートカットキーShift+D)して移動し、大きさを合わせる。まずは鼻先と胴体のメッシュを選択し、「辺→辺ループのブリッジ」。
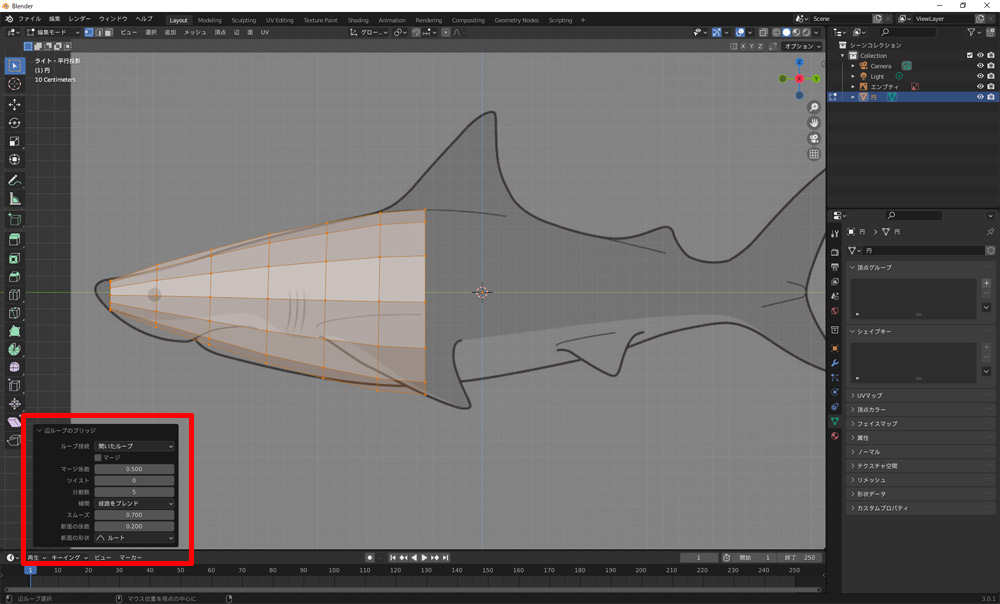
左下のウィンドウでメッシュを分割設定します。尾の部分も同じように辺ループのブリッジで分割します。
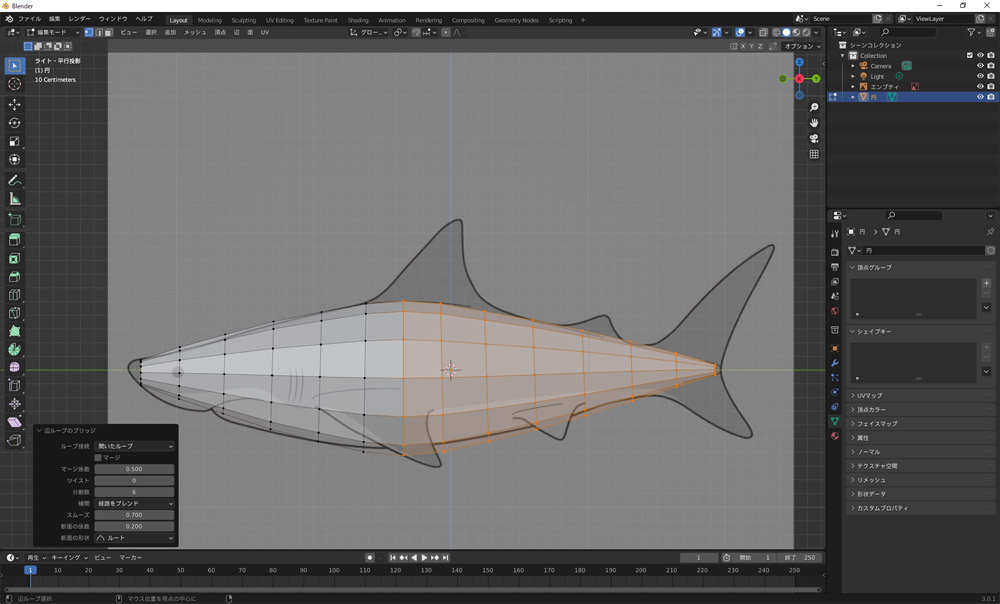
こんな感じ。細かい調整は後でします。
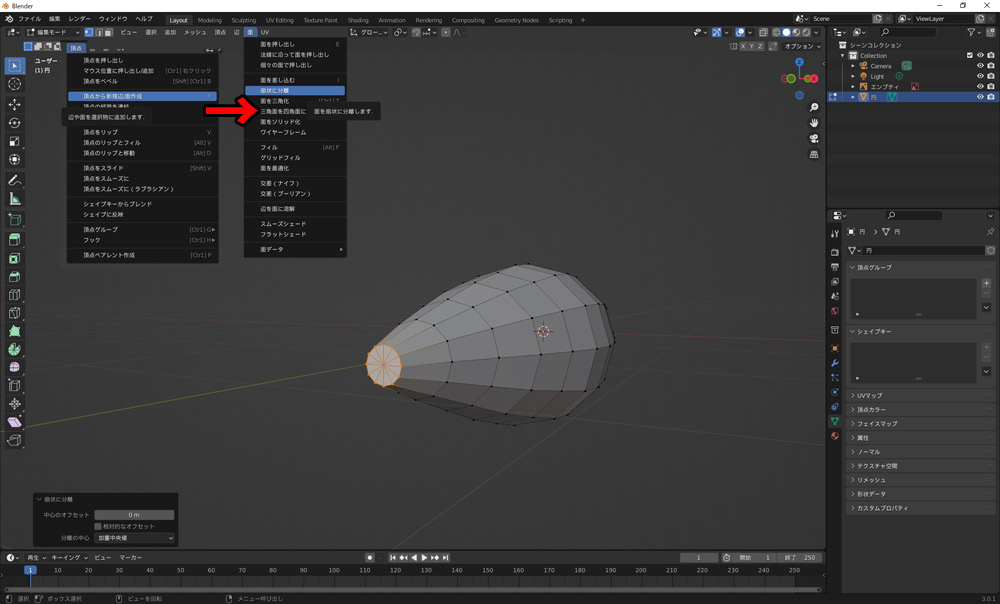
まずは鼻先、頂点を選択して面を張り(ショートカットキーF)、面→扇状に分離でメッシュを分割。
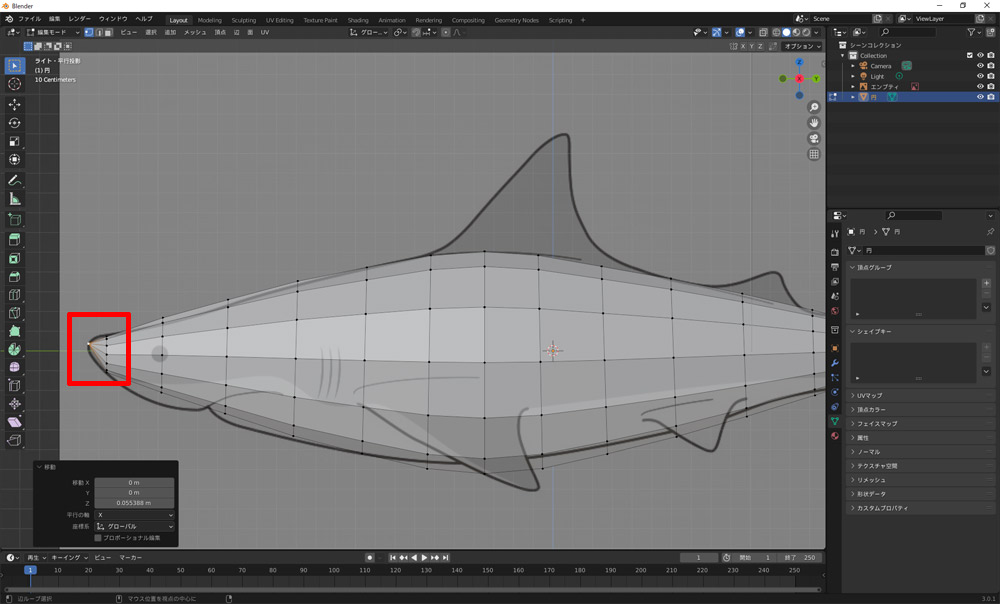
先端の頂点を選択して、Gキーで下絵に合わせて移動。尾の方も同じようにします。
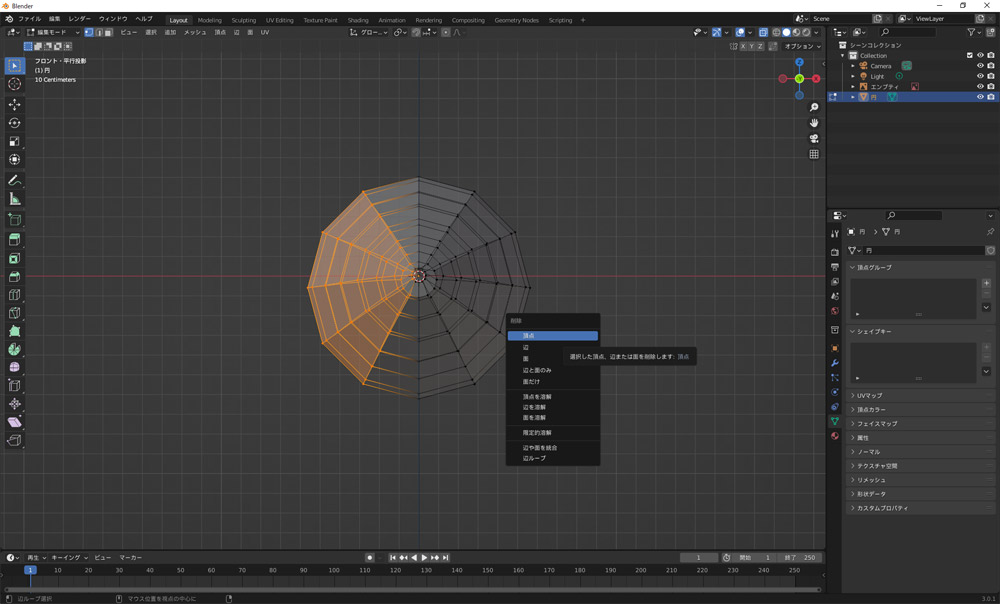
テンキー1で正面からの視点に変え、左半分を選択、削除(ショートカットキーX)→頂点で半分削除します。
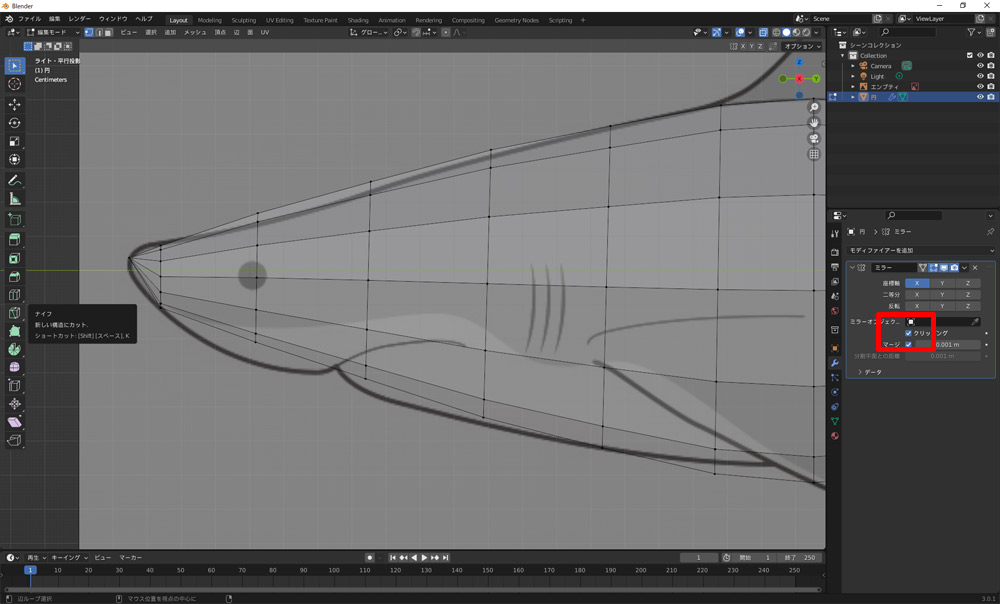
スパナアイコンから「モディファイアーを追加→ミラー」でX軸方向に反転設定。「クリッピング」にチェックを入れます。
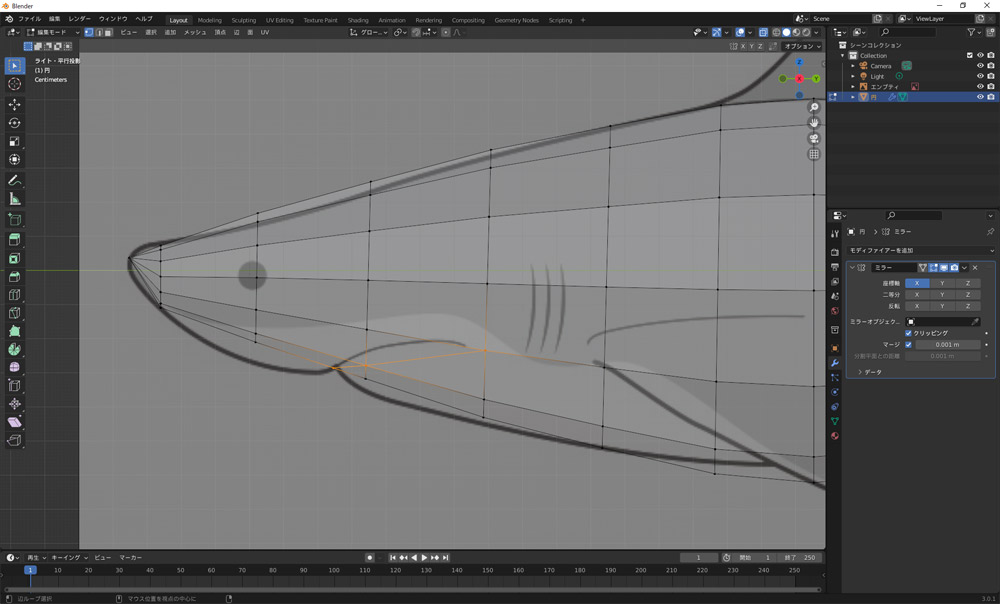
サメの口部分を作ります。
画面左のナイフ(ショートカットキーK)で、面が多角形にならないように、できるだけ頂点を通してラインを引きます。結構アバウトです。
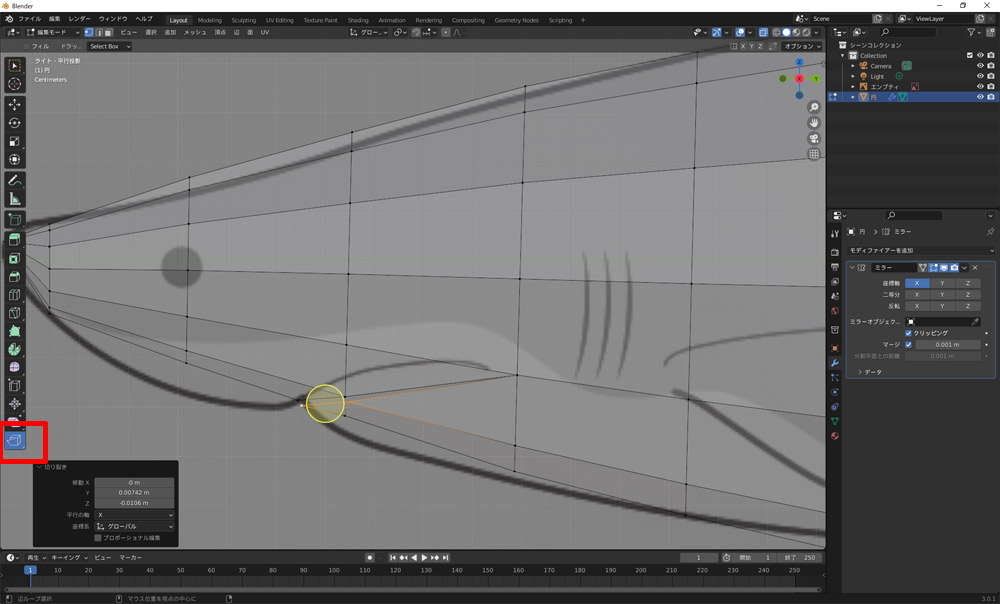
頂点を2か所選択し、画面左の「領域リップ」でメッシュ分断します。
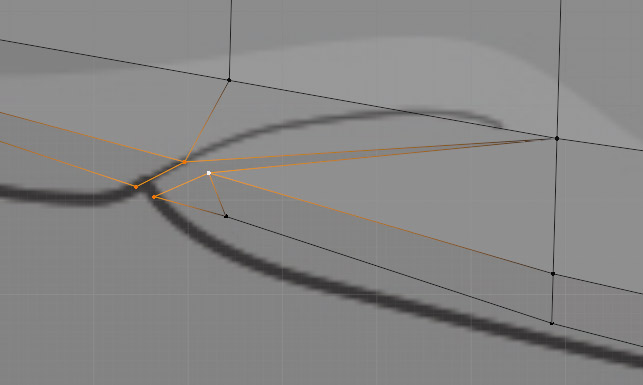
気持ち位置調整しながら、切り裂かれた部分の面を張ります(ショートカットキーF)。
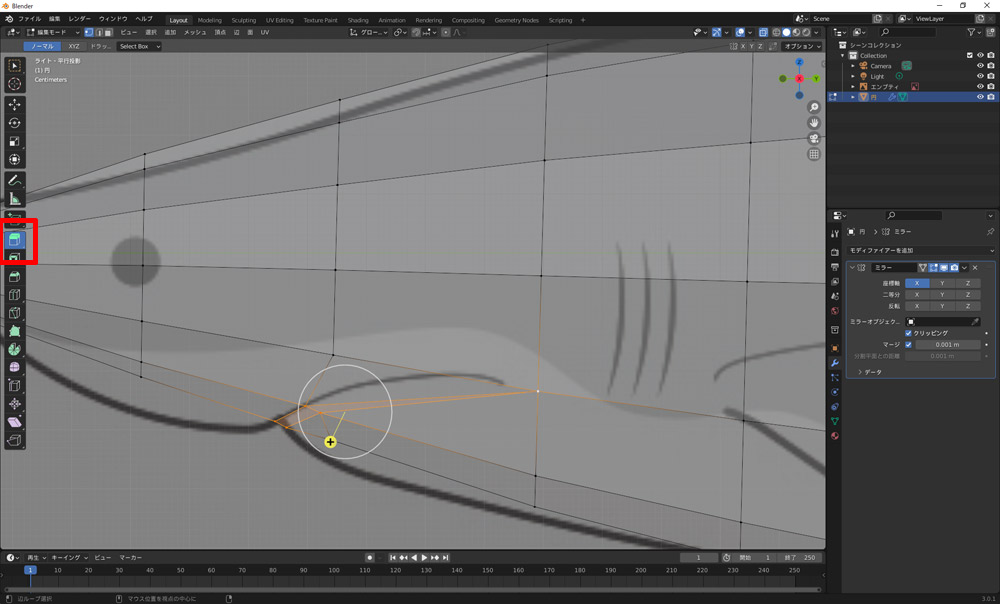
面を張った部分を選択、「押し出し」で内側に向かって押し出します。口の「むにっと感」を出します。
下絵から乖離している部分を、頂点を選択して移動(ショートカットキーG)を駆使して、下絵に沿った形にメッシュを整えます。
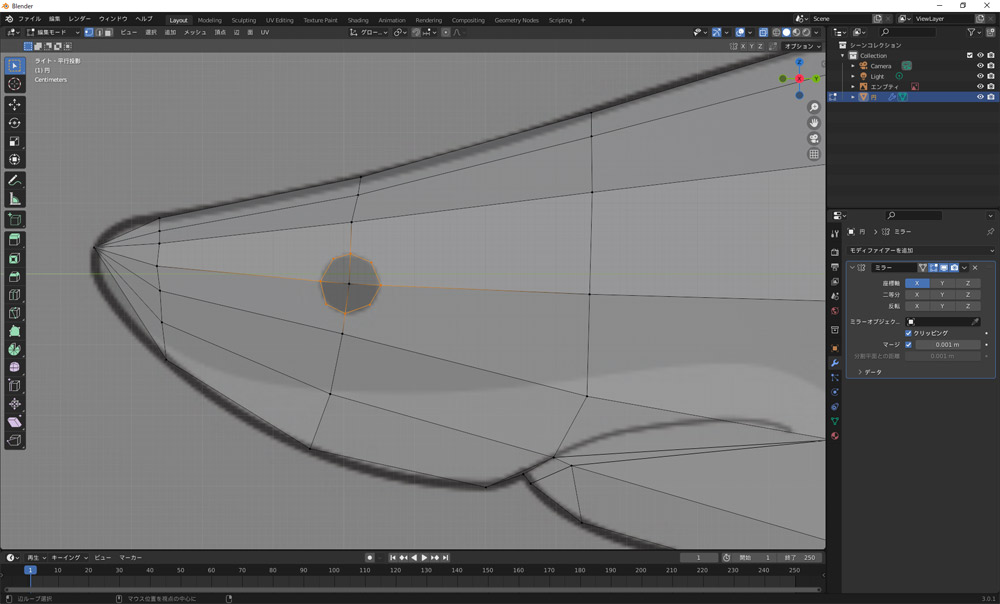
目の部分をナイフ(ショートカットキーK)で作って行きます。出来るだけ面が多角形にならないように、ちょっとカクカクですがシンプルに作ります。多少の粗は、後程スムーズをかければ軽減されるようです。
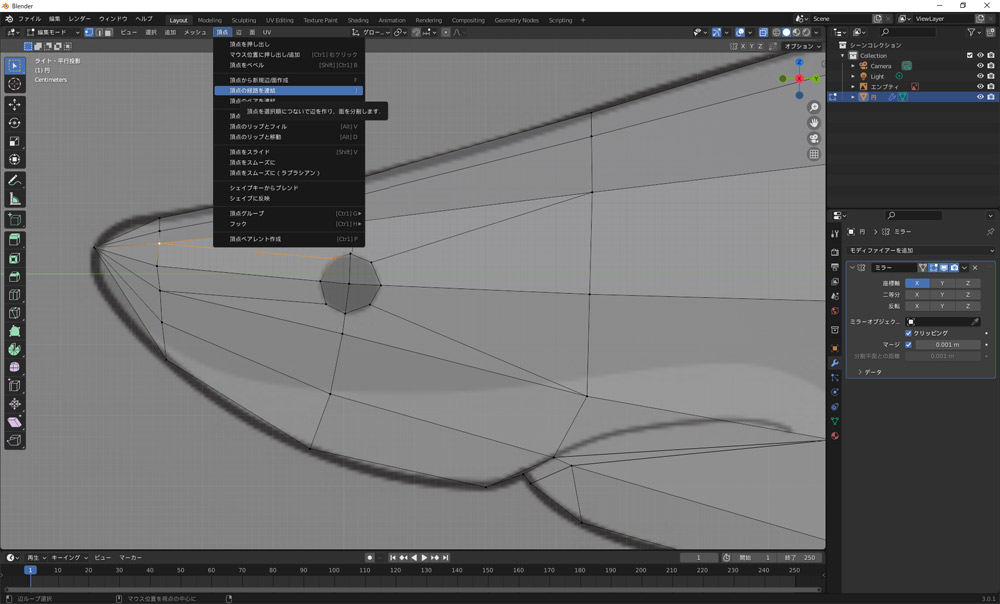
頂点→頂点の経路を連結(ショートカットキーJ)で、多角形になった面を調整します。
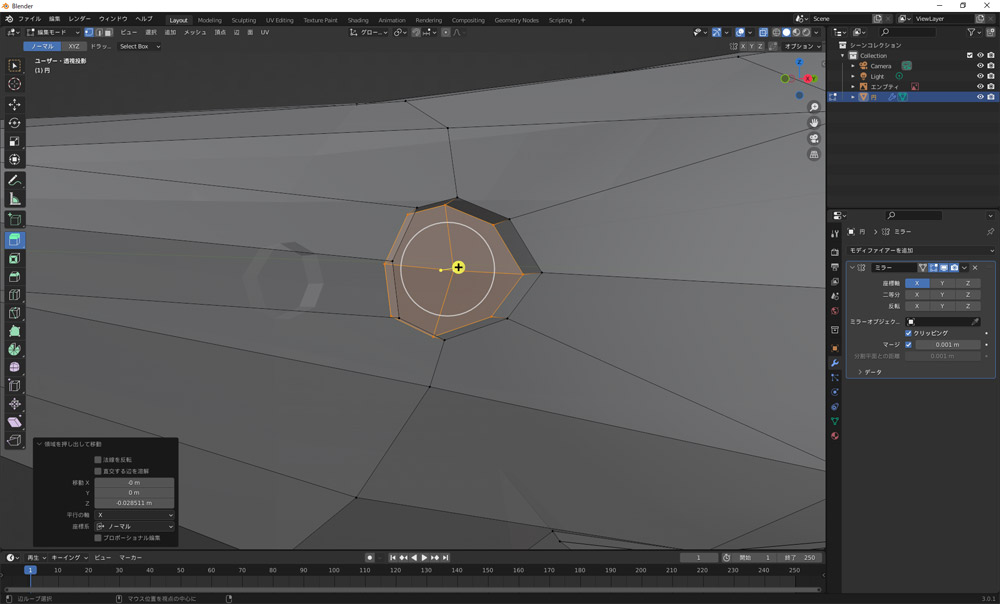
目のメッシュを選択して「押し出し」で、内側へ押し込みます。
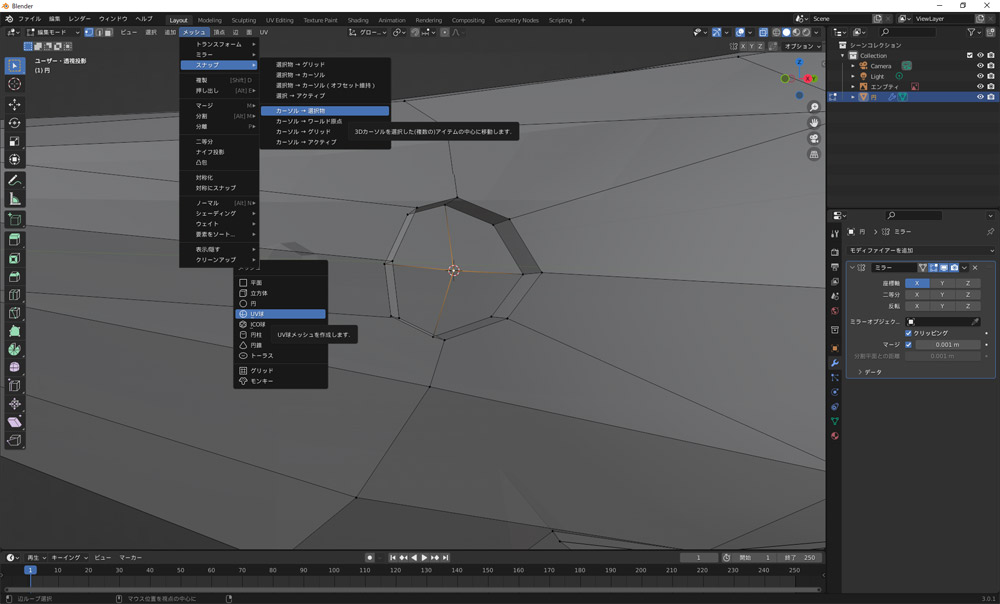
目の中心の頂点を選択、メッシュ→トランスフォーム→スナップ→カーソル→選択物で3Dカーソルを移動。
追加(ショートカットキーShift+A)→メッシュ→UV球。
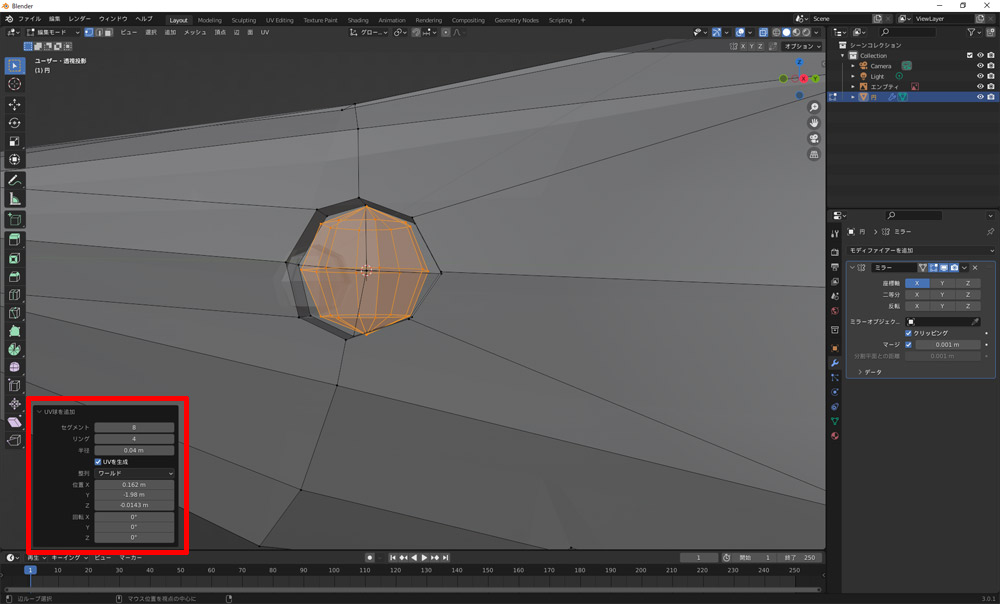
左下のウィンドウで設定し、大分カクカクですが気にしません。

ヒレ部分を作ります。
ナイフ(ショートカットキーK)でできるだけ多角形にならないように線を引き、頂点を選択、「押し出し」で押し出します。
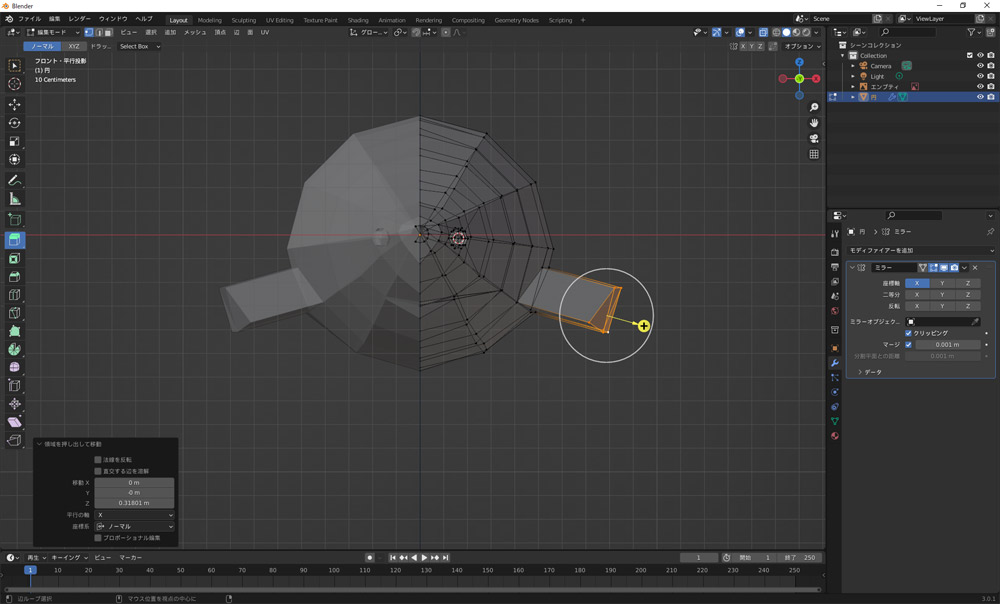
豪快。
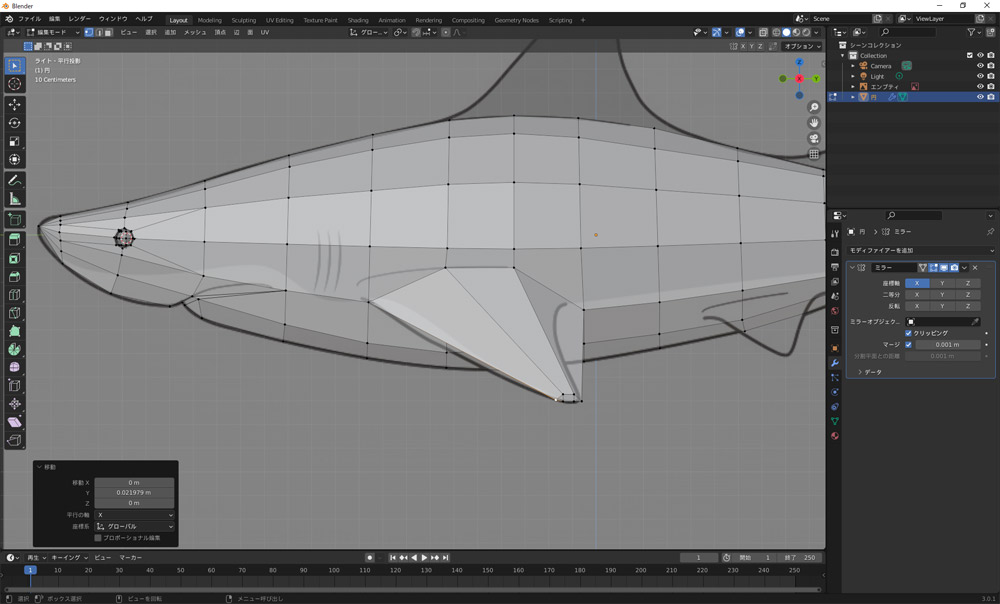
視点を戻し、移動(ショートカットキーG)や拡大縮小(ショートカットキーS)を使って下絵に沿うよう調整します。
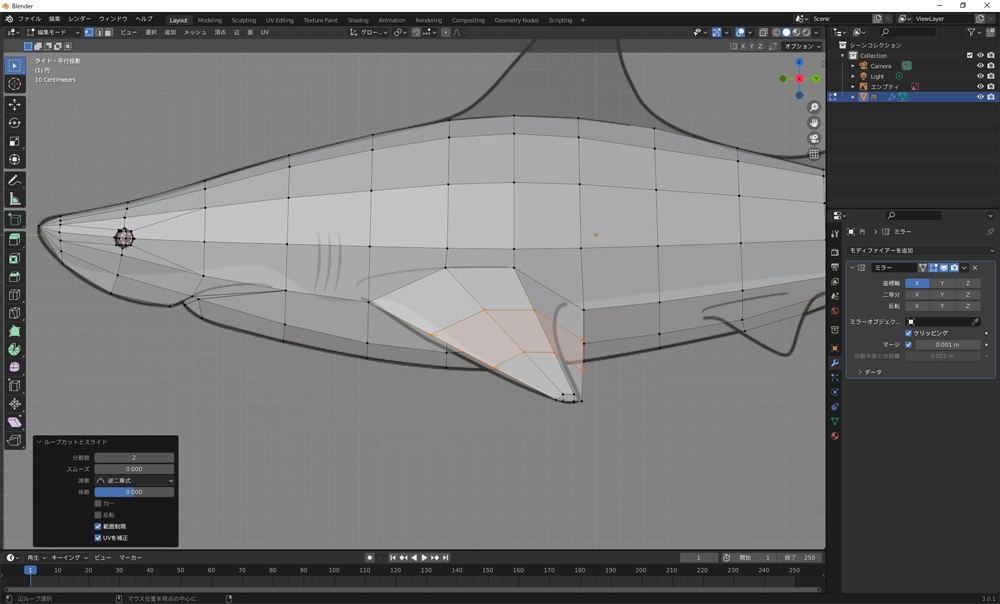
ループカット(ショートカットキーCtrl+R)で分割。
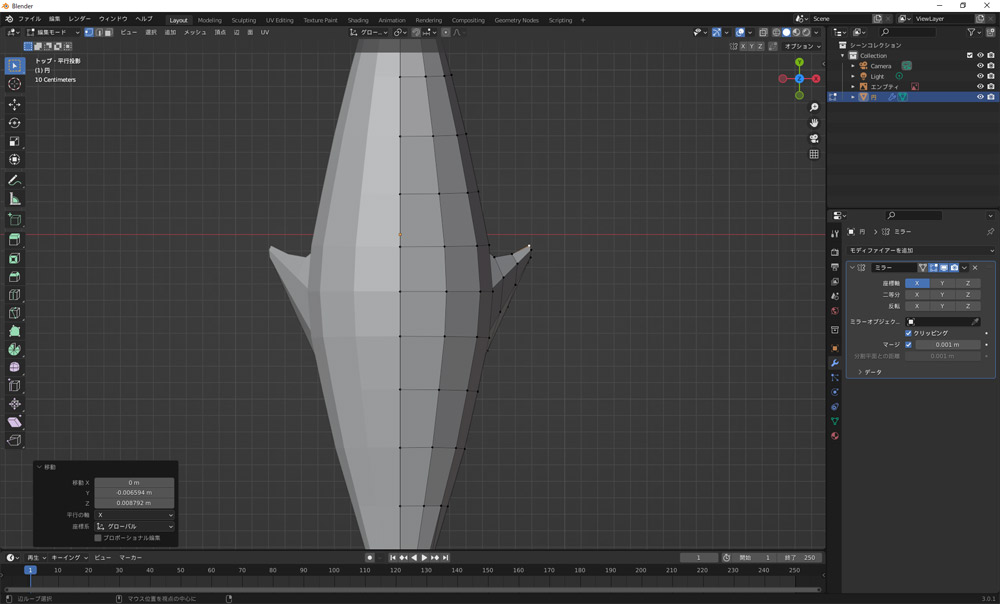
視点を変えながら、形を整えます。
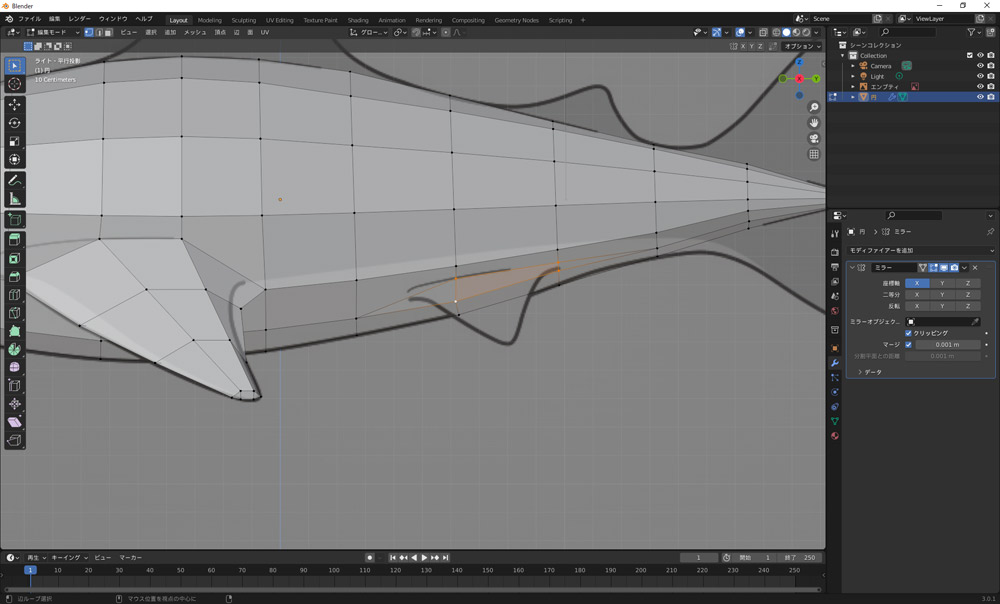
腹ビレも同じようにナイフ(ショートカットキーK)で線を入れ、押し出して、移動や拡大縮小し、ループカットで分割して整えます。
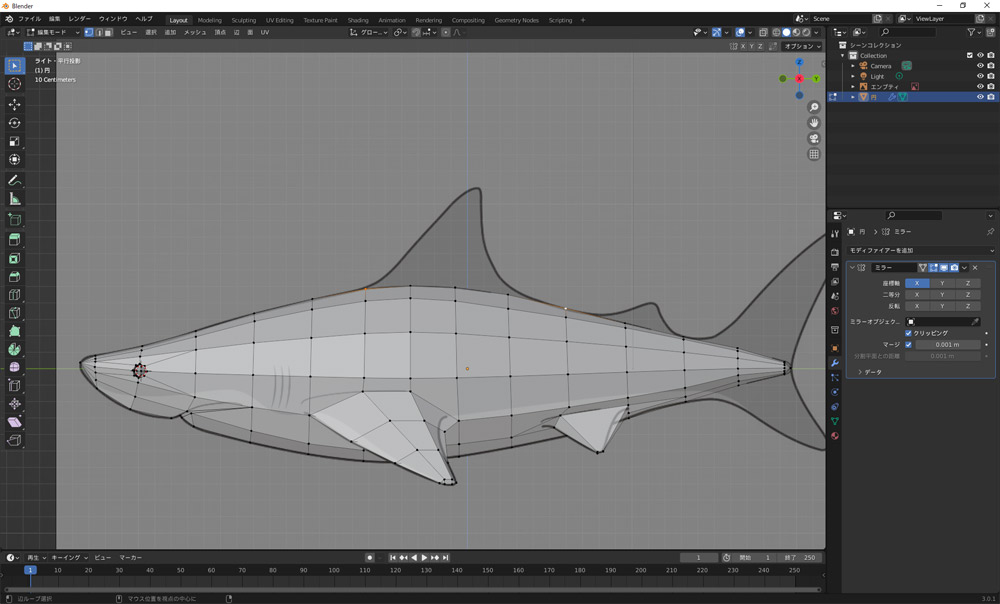
なんとなく形になってきました。
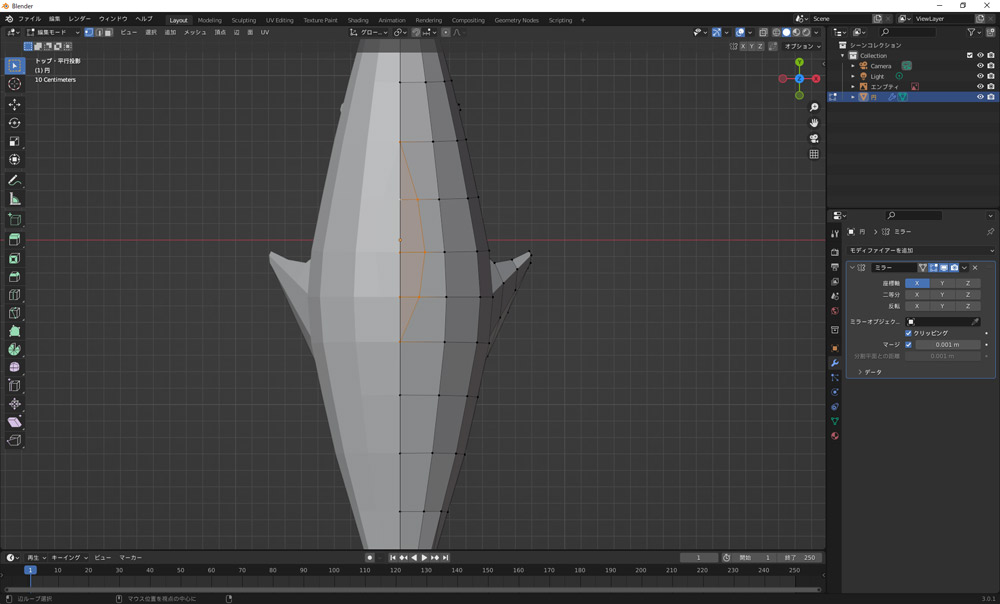
背ビレも作って行きます。
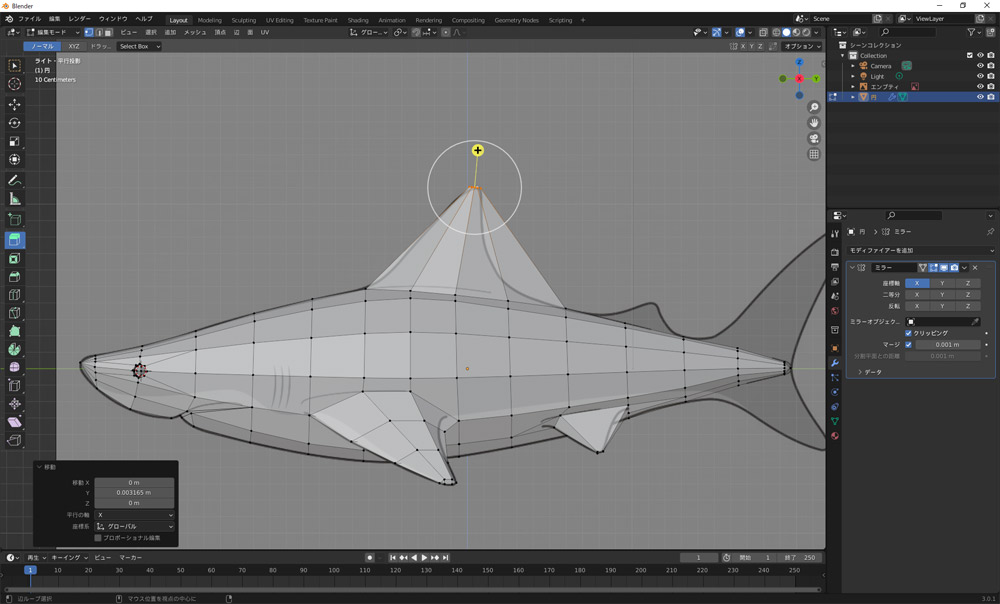
「押し出し」で押し出して、移動と拡大縮小で大まかな形を作ります。
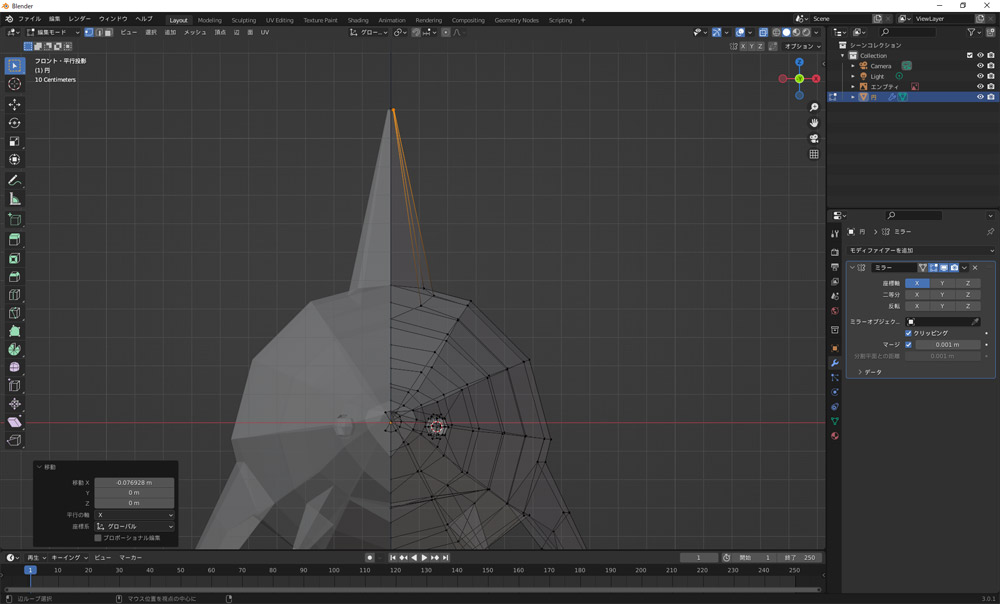
先端が細くなるよう、移動(ショートカットキーG)で整えます。
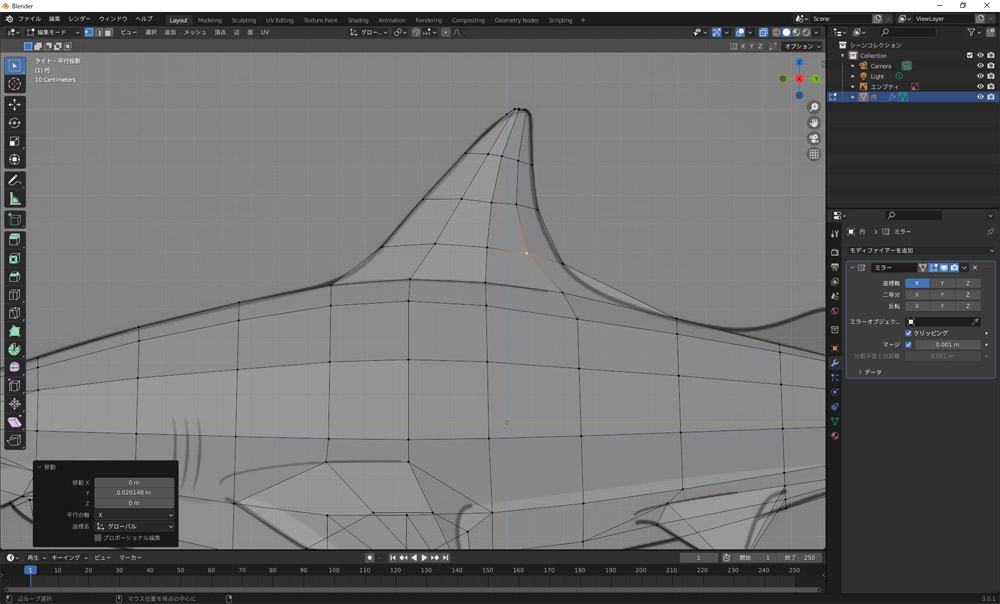
ループカット(ショートカットキーCtrl+R)で分割し、さらに整えます。
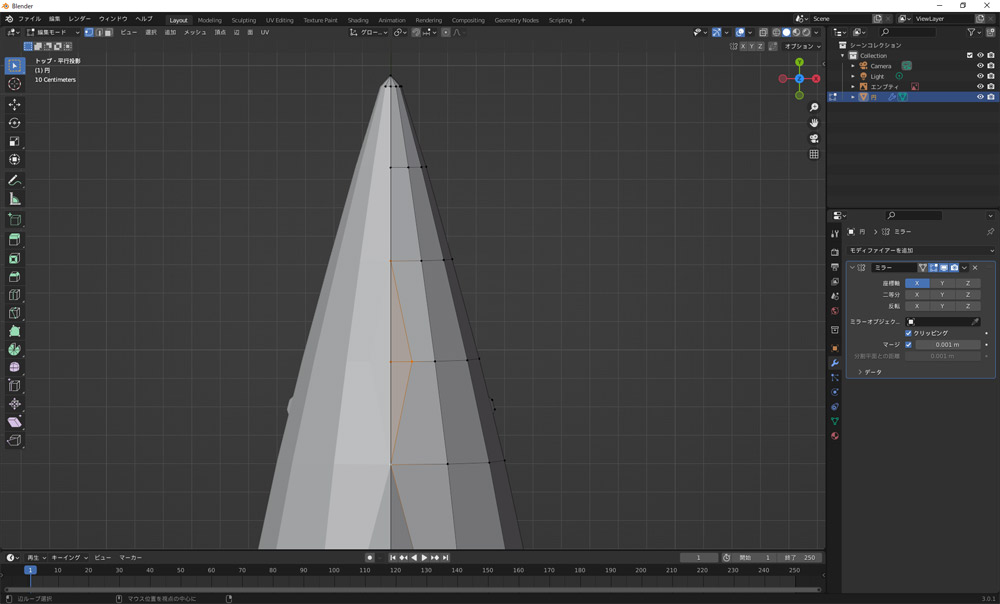
小さい背ビレも同じように

調整していきます。
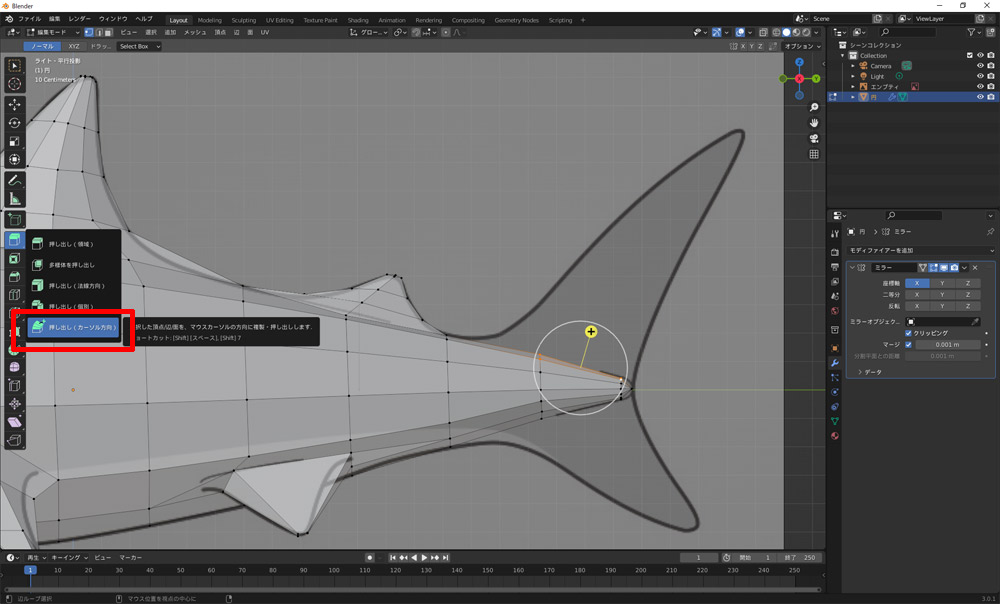
尾ビレはナイフツールは使わず、面を選択して「押し出し→カーソル方向」を選択。
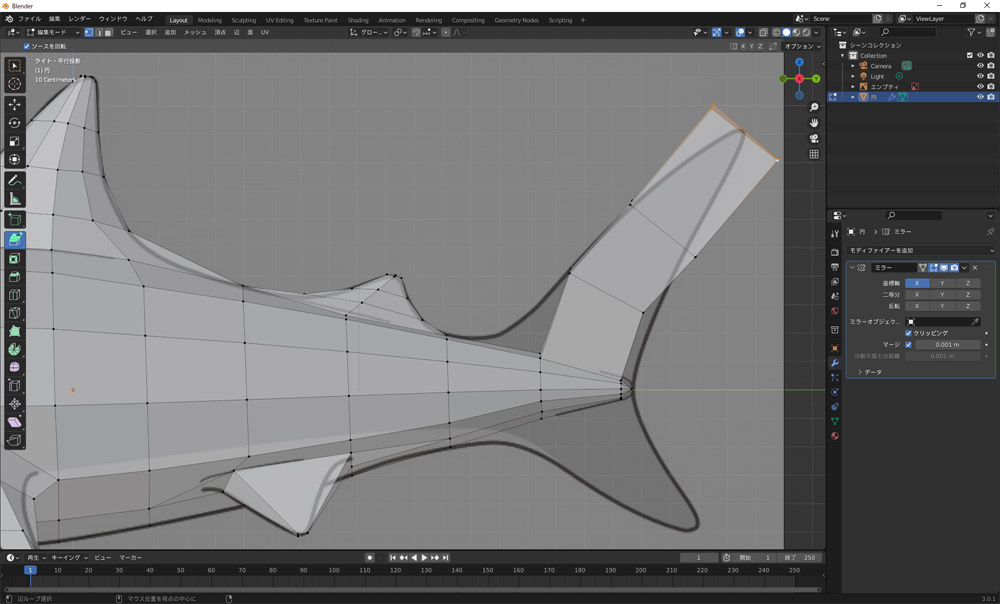
クリックするたびに面が出来ていくので、カチカチと押しながら先端まで。
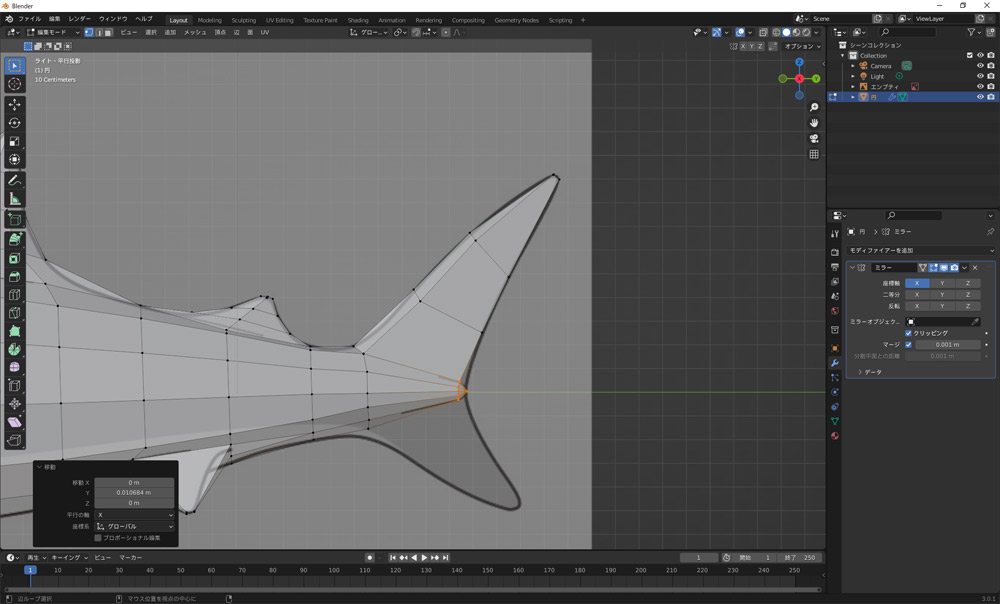
同じように移動や拡大縮小を使い、調整します。
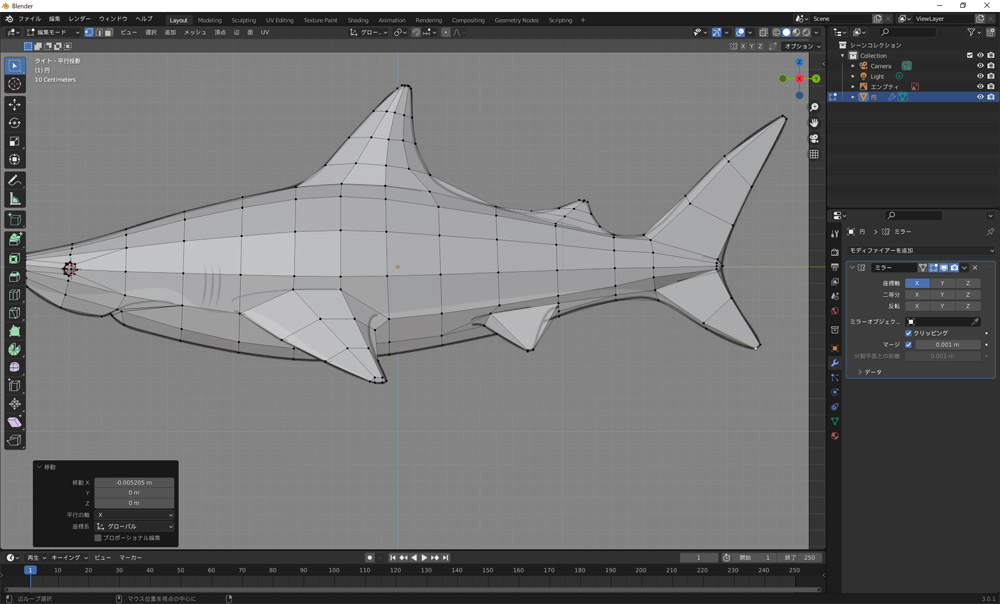
下側も同じように。
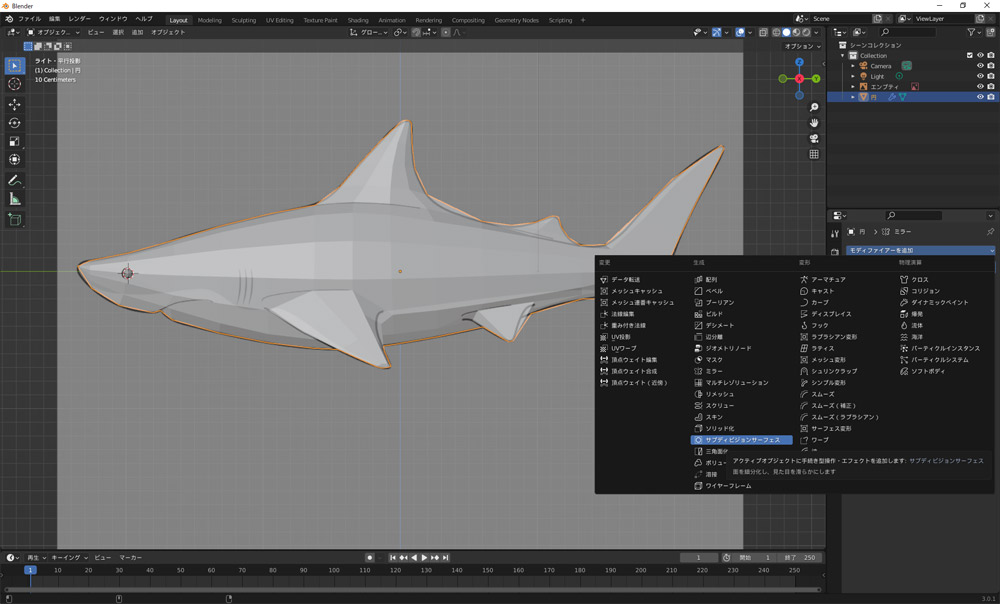
何となくはできましたが、調整をしていきます。
オブジェクトモードに切り替え、スパナアイコンから「モディファイアーを追加→サブディビジョンサーフェス」を選択。メッシュが細分化されます。
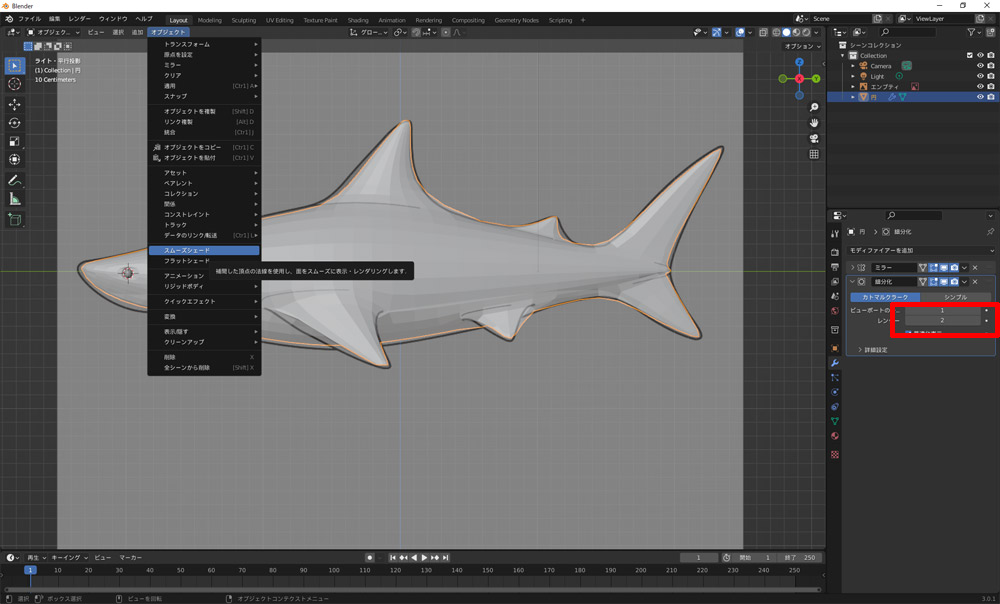
さらにオブジェクト→スムーズシェードで滑らかに。

すでに完成ぽい。
ここからさらに調整します。

細分化パネルの「編集モード」アイコンを無効に。このモディファイアで編集モードの頂点が見えにくくなっているのを一時的に無効化することで、編集がしやすくなります。
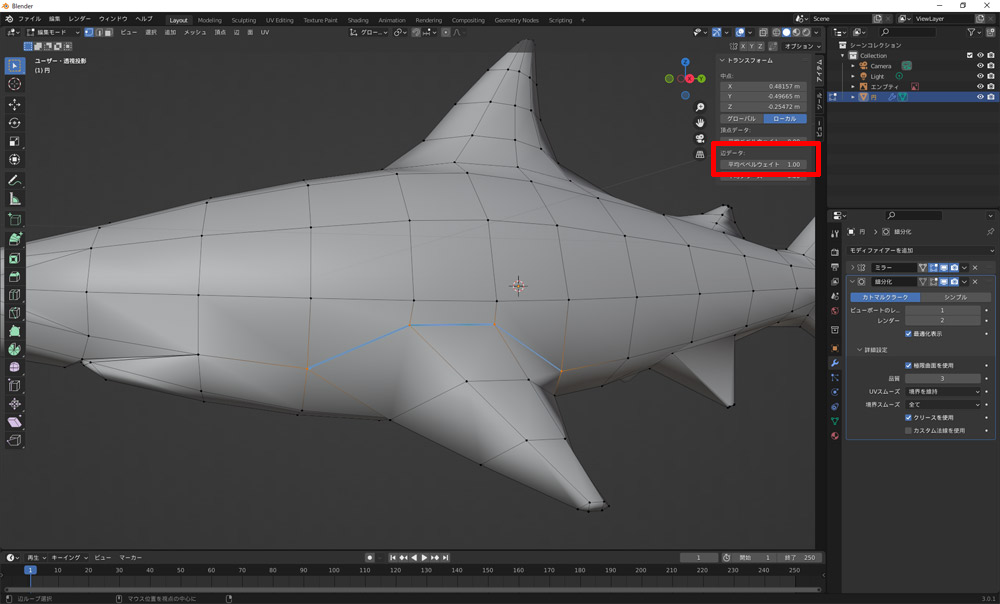
ヒレの付け根部分を選択し、画面右上の矢印から画面を引っ張り出して「平均ベベルウェイト」を設定します。青い線になります。
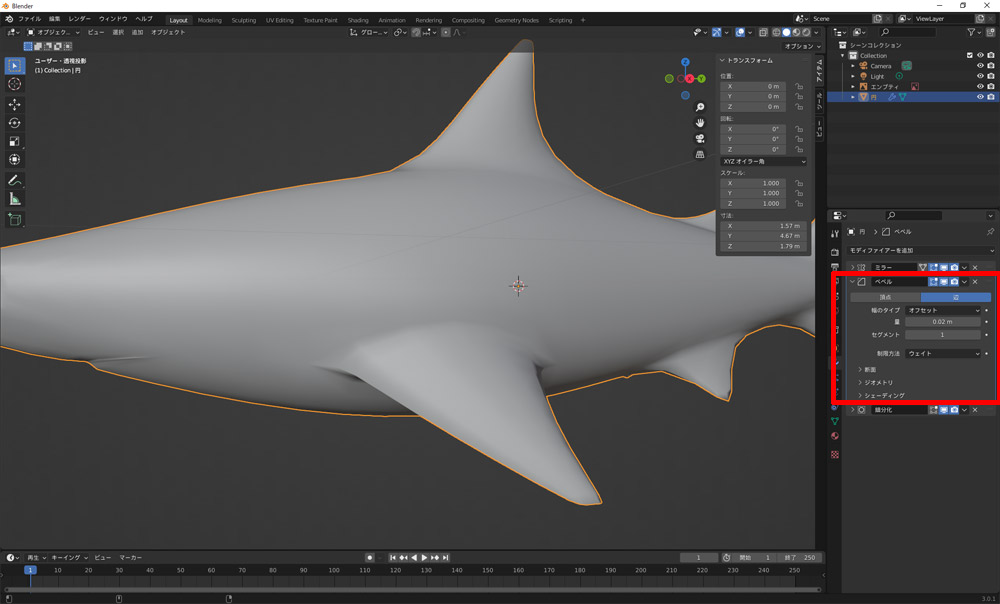
オブジェクトモードに切り替え、スパナアイコンから「モディファイアーを追加→ベベル」。モディファイアーの順番は「ミラー」「細分化」「ベベル」となりますが、「ベベル」をドラッグして「ミラー」の下に持ってきます。「制限方法」をウェイトにすると、先程設定して青い線になった「平均べべルウェイト」の値のみが適用されて、ふっくら(?)します。
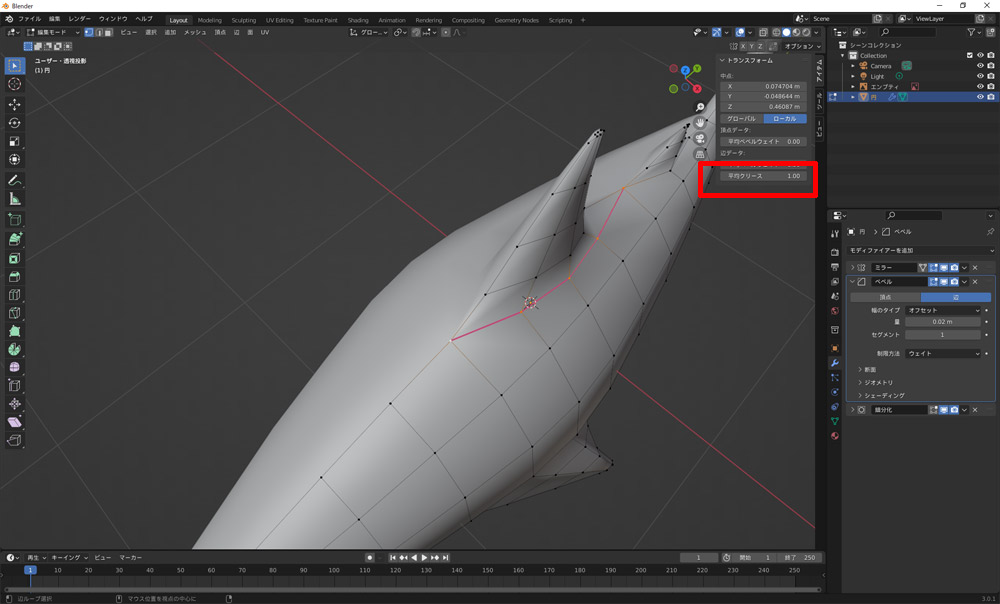
編集モードに切り替え、背ビレの付け根を選択。
今度は「平均クリース」の値を変更。ピンクの線になります。
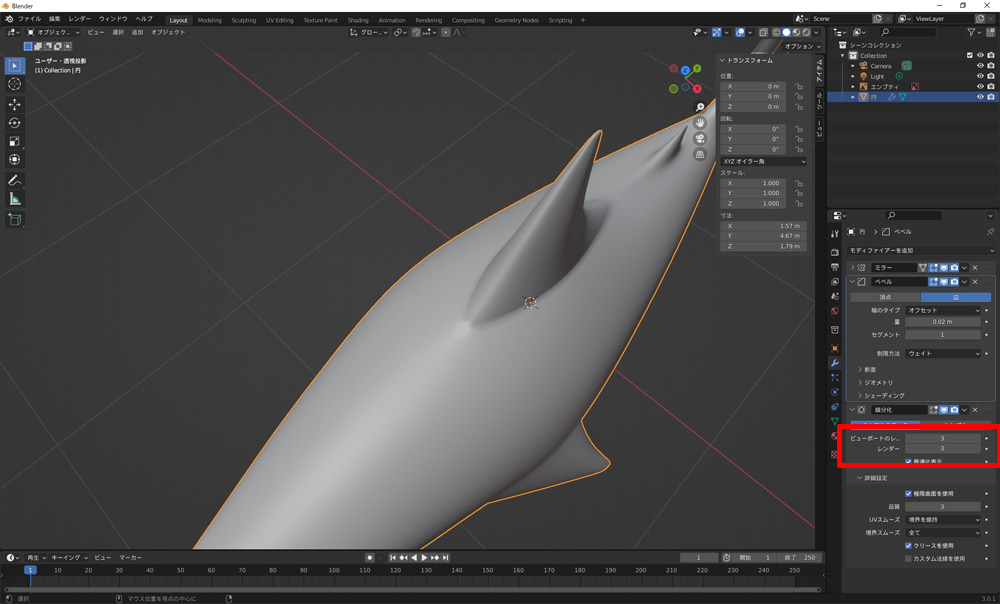
クリースを適用するには「細分化パネル」の「ビューポートのレベル数」と「レンダー」の数値を変更する必要がある為、オブジェクトモードに切り替え、細分化パネルで数値を設定します。
きりっとなります(微妙な表現)。
動きを付ける
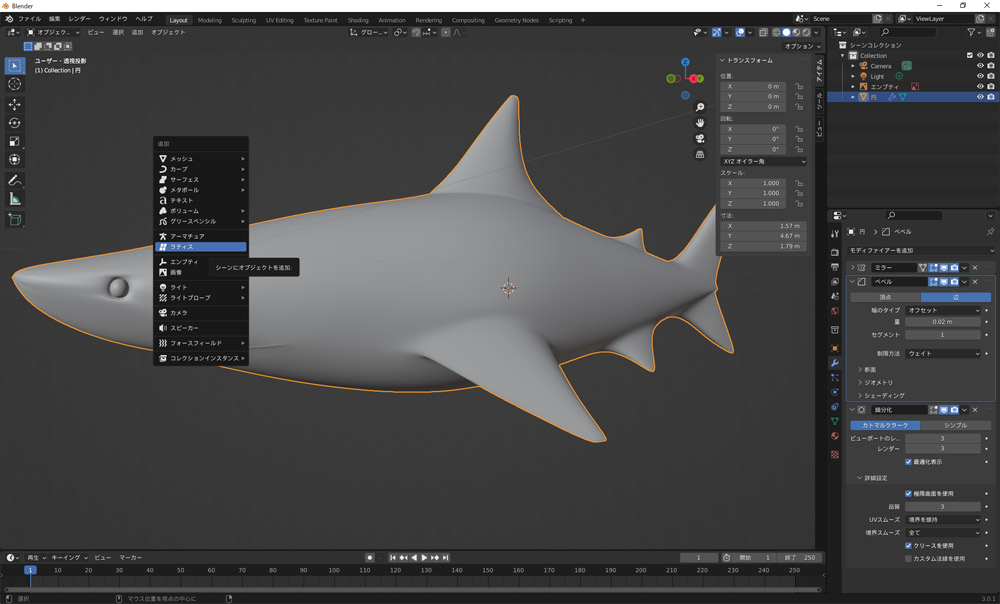
オブジェクト→スナップ→カーソル→ワールド原点に3Dカーソルを戻し、追加(ショートカットキーShift+A)→ラティス。

箱が出て来るので拡大縮小(ショートカットキーS)で適当にドラッグし、左下のウィンドウでサメを囲むように設定します。
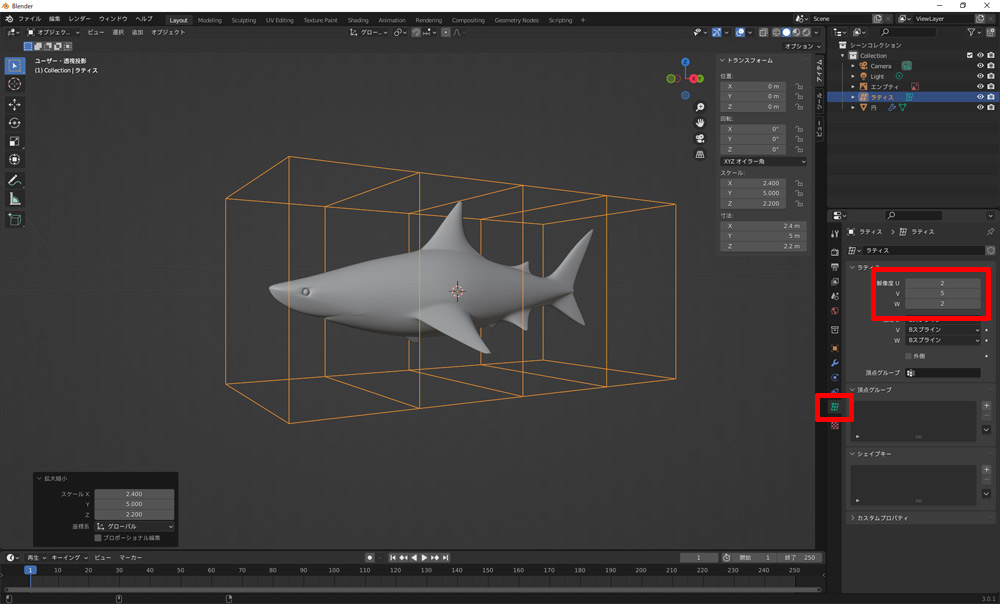
画面右の「オブジェクトデータプロパティ」アイコンをクリック、表示された「ラティス」パネルでラティスを分割します。
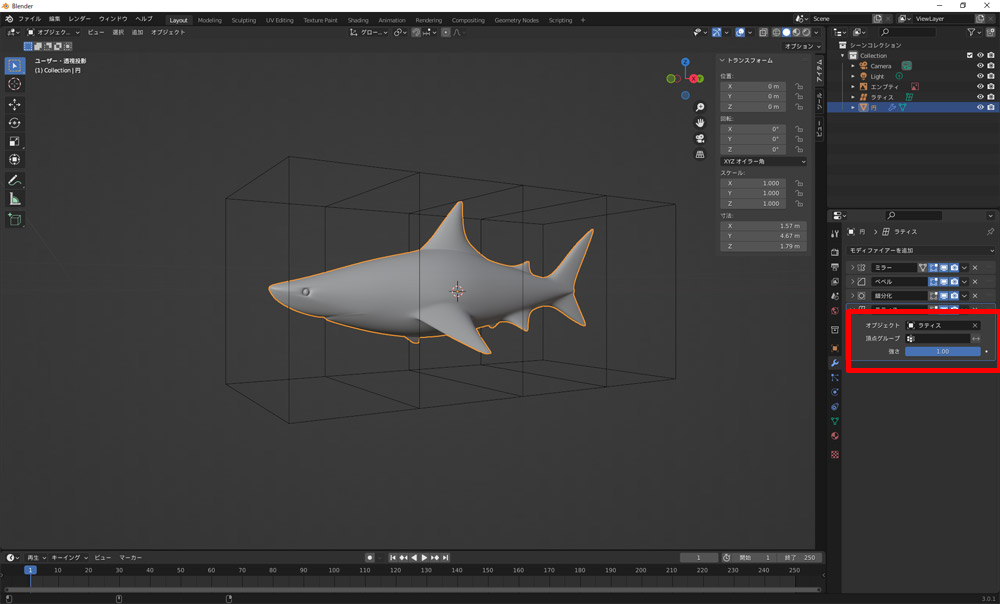
サメを選択、スパナアイコンから「モディファイアーの追加→ラティス」。パネルの「オブジェクト」を設置したラティスに設定。
サメとラティス箱がリンクされました。
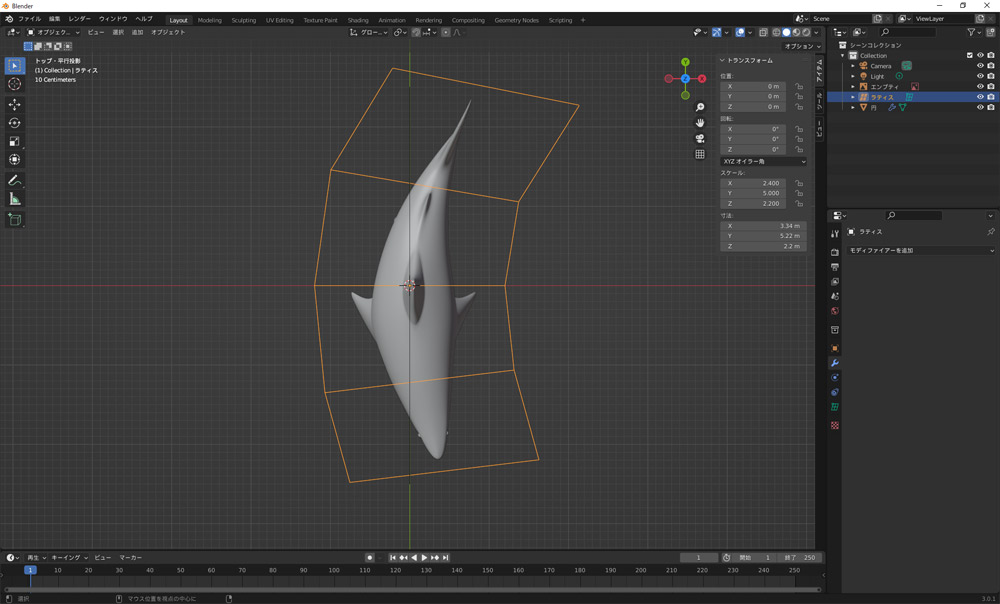
ラティスを選択、編集モードに切り替えて、移動や回転などで動きを付けて、完成です。
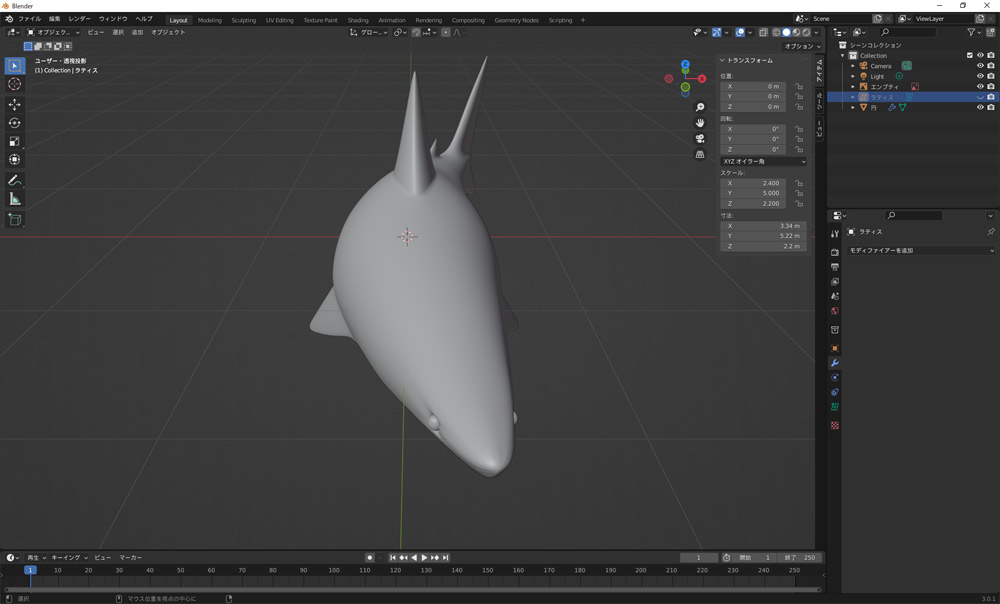
次回はキャラクターを作ります。