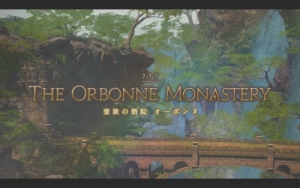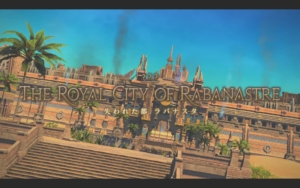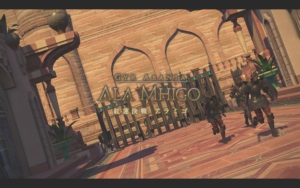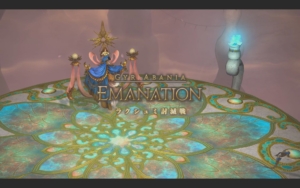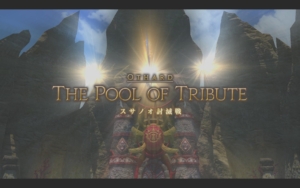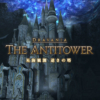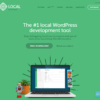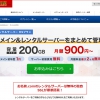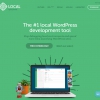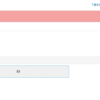お名前.com、SDサーバーからRSサーバーへのサイト引っ越し方法
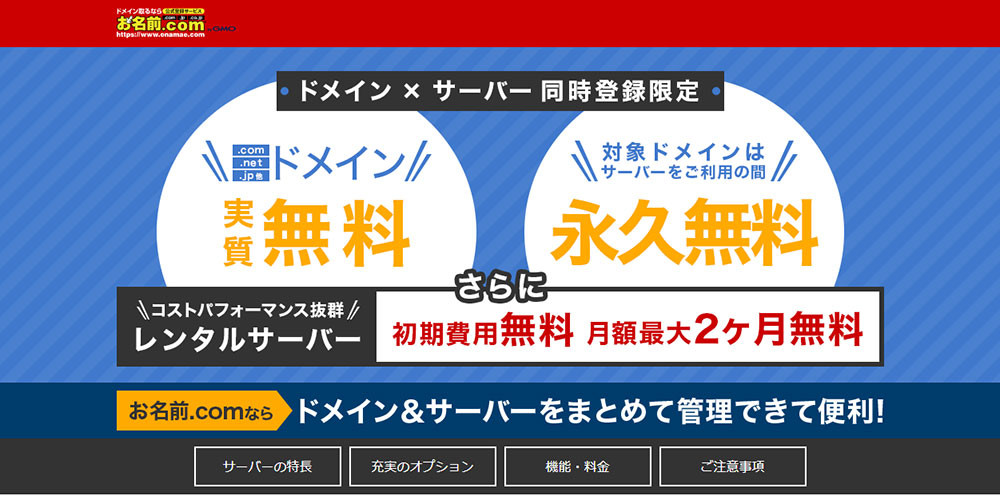
お名前.comの「RSサーバー」には、Wordpressで作ったサイトを簡単にお引っ越しできる「かんたんお引っ越し」機能があるので、新規にRSサーバー+ドメインを契約された方は、とてもスムーズに他サーバーから引っ越しをすることが可能です。
しかし未使用のドメインがRSサーバーにない場合には、「かんたんお引っ越し」は使えません。
手順を踏まなければいけない為少々時間と手間がかかります。
ここでは
・お名前.comでドメインを管理している
・お名前.comの「共用SDサーバー」から「RSサーバー」へのお引っ越し
の方法を、備忘録としてまとめました。
- 1. RSサーバーに上書きしてもいいドメインがある場合
- 2. RSサーバーに上書きしてもいいドメインがない場合
- 2.1. 1. 元サイトでプラグイン「All-in-One-WP Migration」を使って、内容をエクスポート
- 2.2. 2. FFFTPやWinSCPを使って、「.htaccess」をダウンロード
- 2.3. 3. お名前.com Naviにログインし、ドメインのネームサーバーを変更
- 2.4. 4. SDサーバー内にある、ドメインを削除
- 2.5. 5. RSサーバーにログイン、ドメインを追加
- 2.6. 6. Wordpressを「新規で作成」
- 2.7. 7. プラグイン「All-in-One-WP Migration」を使ってインポート
- 2.8. 8. .htaccessをアップロード
- 2.9. 9. 完了!
RSサーバーに上書きしてもいいドメインがある場合
お名前.comのサーバーは、契約をすると一つドメインがおまけでついてきます(※1年間無料、2年目から更新料が必要な場合有り)。
まだ使っていないドメインがある場合には、サイトのお引っ越しはとても簡単です。
そのドメインを既存サイトのお引っ越しの「土台」として、使用することが出来ます。
1. 「かんたんお引っ越し」で、上書き
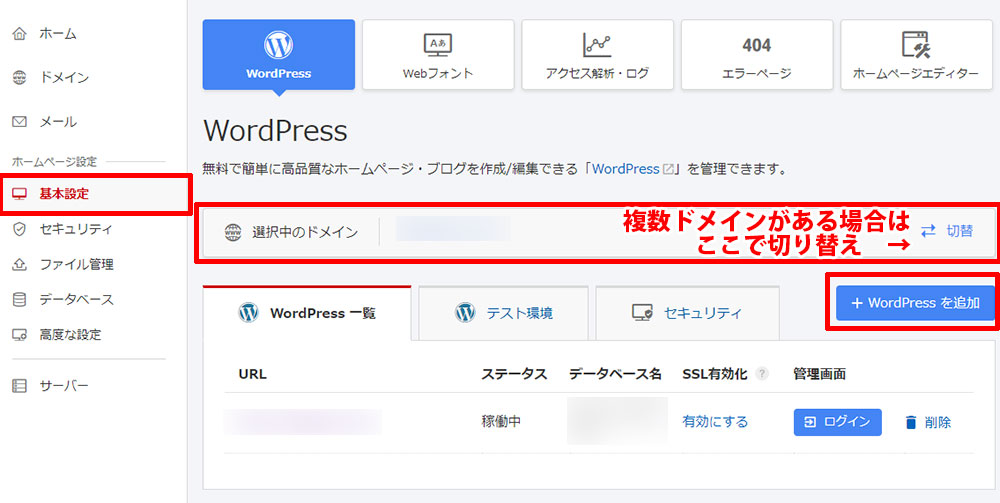
RSサーバーにログインし、「基本設定」から上書きする土台となるドメインを選択し、「Wordpressを追加」で設定していきます。
複数ドメインをお持ちの場合には、「切替」でドメインを切り替えます。
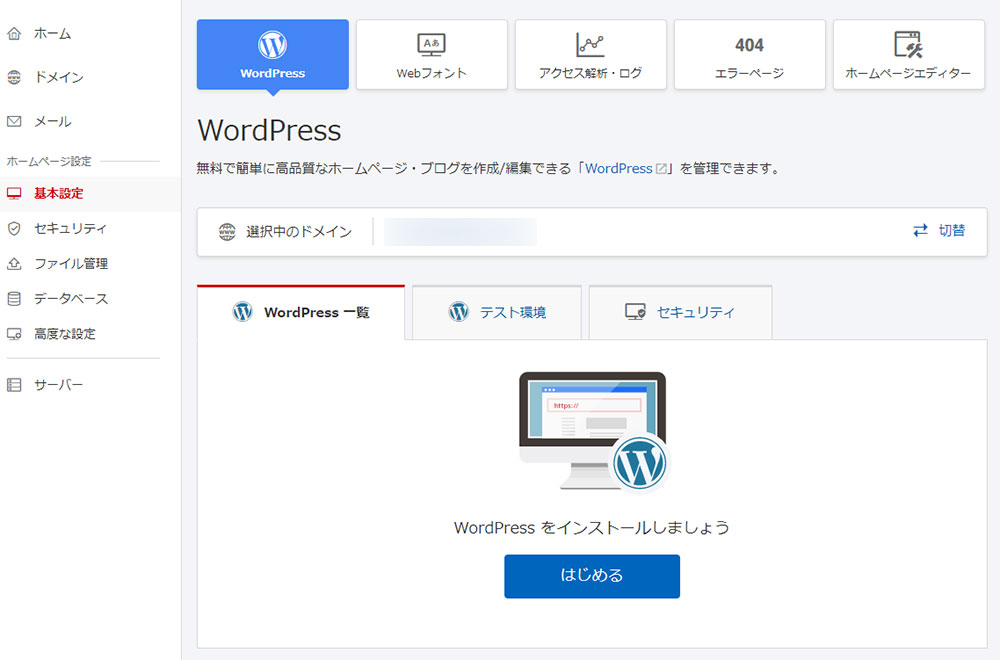
「はじめる」で進めます。
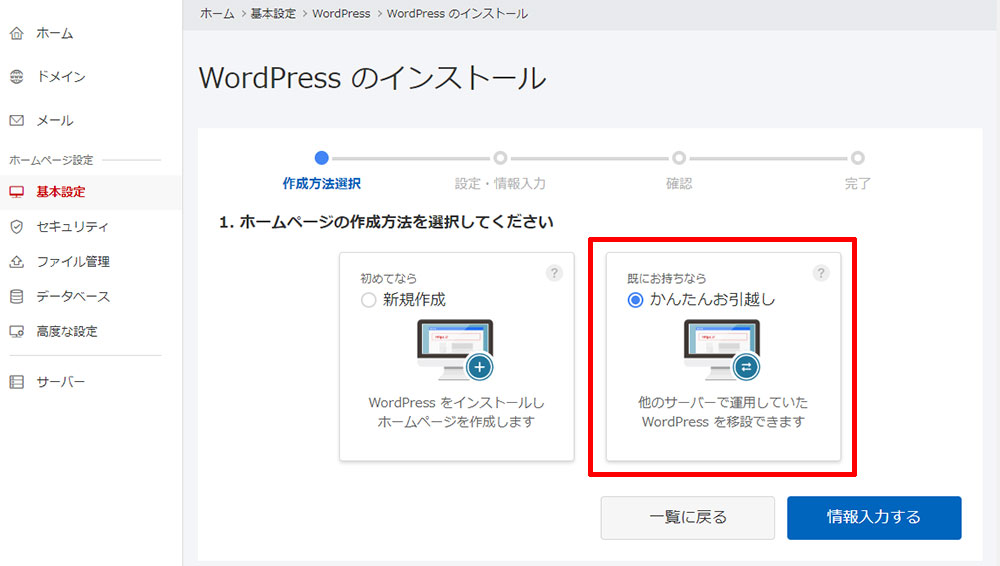
かんたんお引っ越しを選んで、
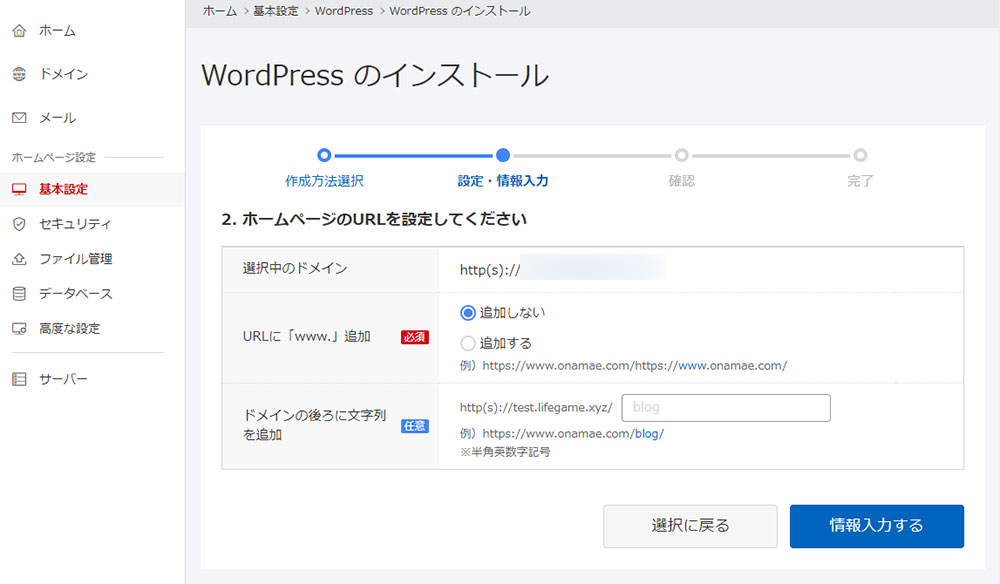
必要情報を記入していきます。
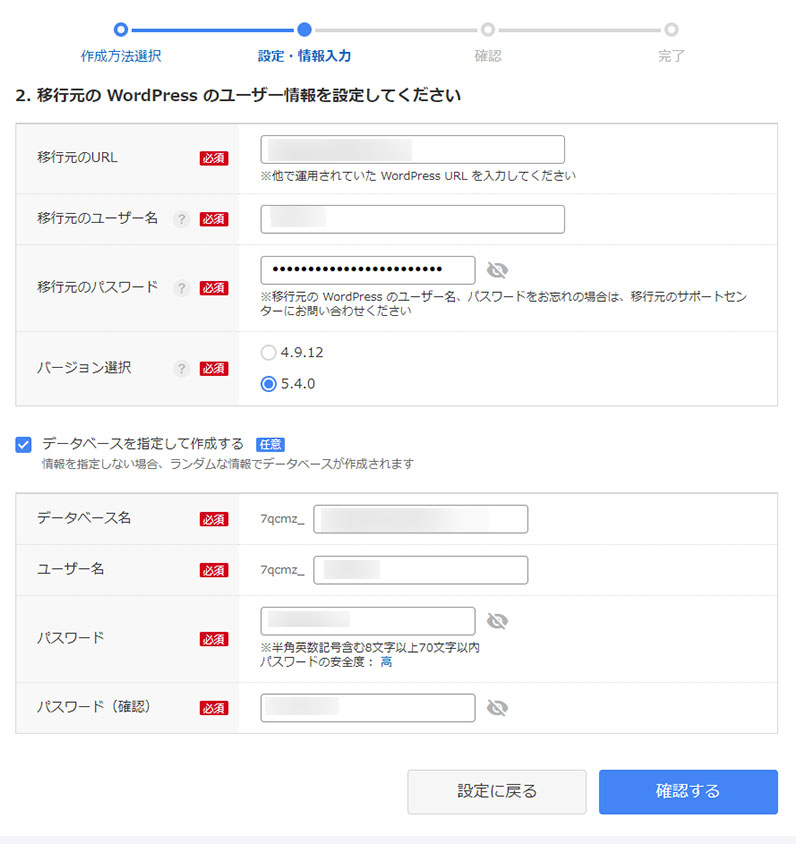
「移行元のユーザー名」は、ログインの際に使う「ユーザー名」を、「移行元のパスワード」はログインの際に使う「パスワード」を記入します。
データベースについては、自分で名前を付けたい場合には記入しますが、ランダムで構わない場合には空白のままで大丈夫です。
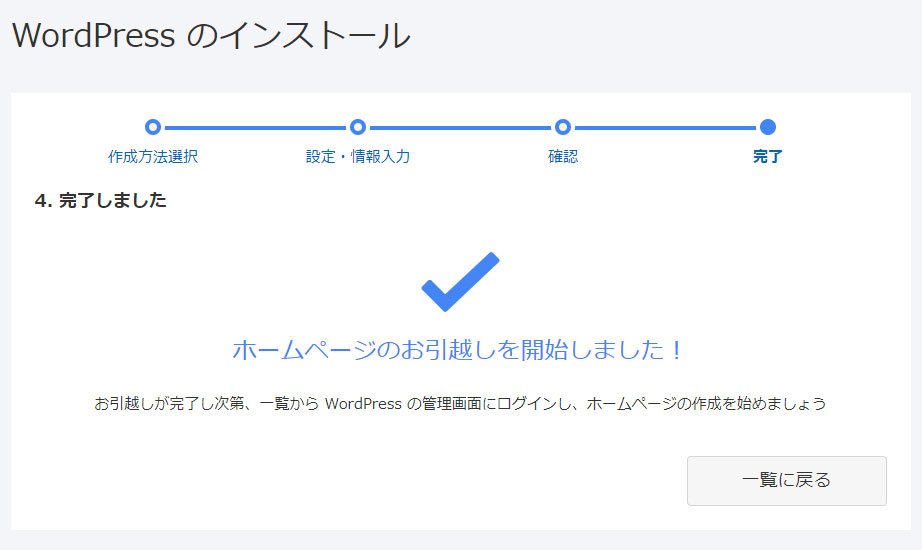
「お引っ越しを開始しました!」と出たら完了まで待ちます。
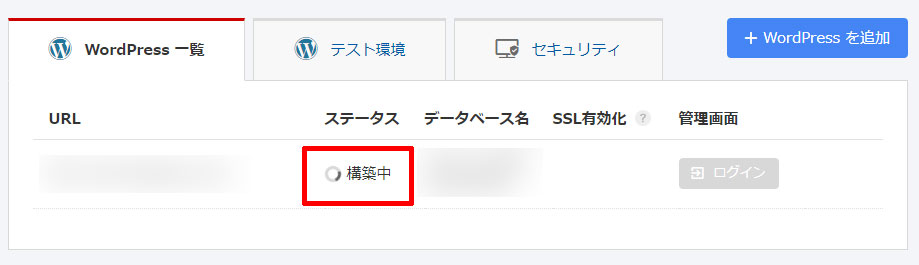
サイトの容量によって構築完了までの時間が変わるようです。
2. ドメインのネームサーバーを変更
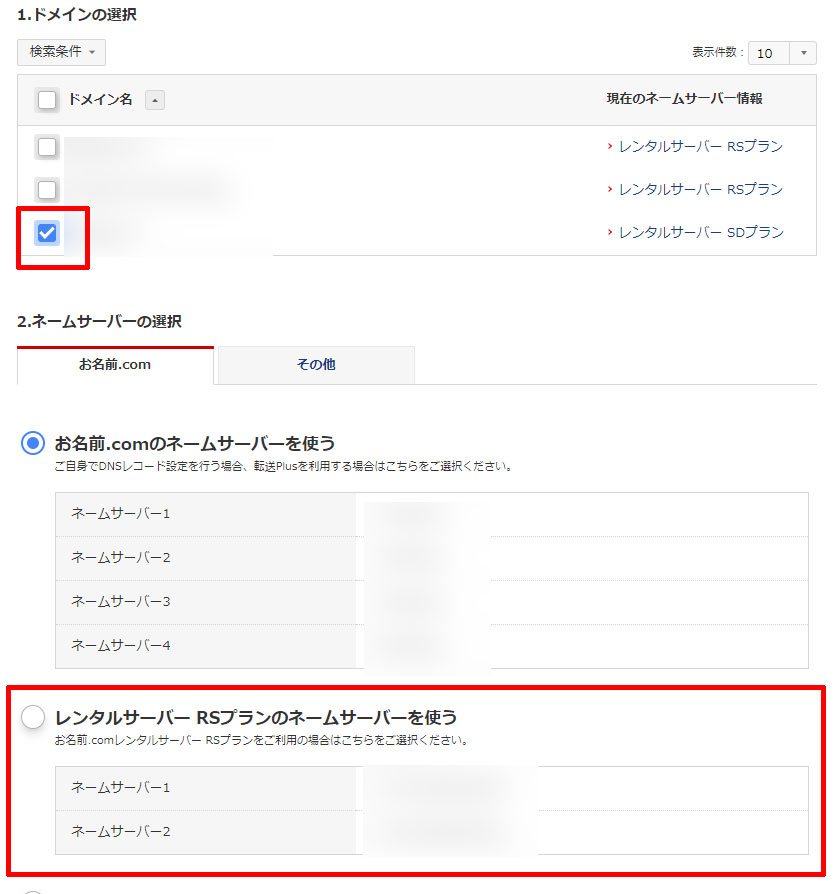
「お名前.com Navi」にログインし、ネームサーバーの設定を変更します。
※他社でドメインを取得している場合は、そこの変更方法に従ってください。
3. 完了!
なんらかの原因で「構築中…」から「エラー」になる場合には、下の方法で試してみてください。
RSサーバーに上書きしてもいいドメインがない場合
今使っているドメインをRSサーバーに移動しないと、余っているドメインはないよ!という場合には、手続きが完了するまで、サイトが表示されない時間が発生します(これはどうしようもありません)。
※アクセスが少ない時間帯を狙ってお引っ越しをします。
1. 元サイトでプラグイン「All-in-One-WP Migration」を使って、内容をエクスポート
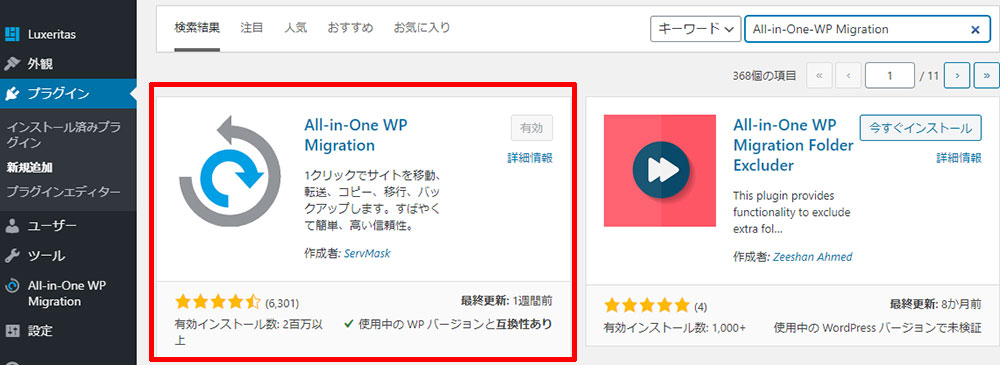
記事内容やデータベース内容など、全てまとめて移動できるプラグイン、「All-in-One-WP Migration」を移行元サイトでインストールし、有効化します。
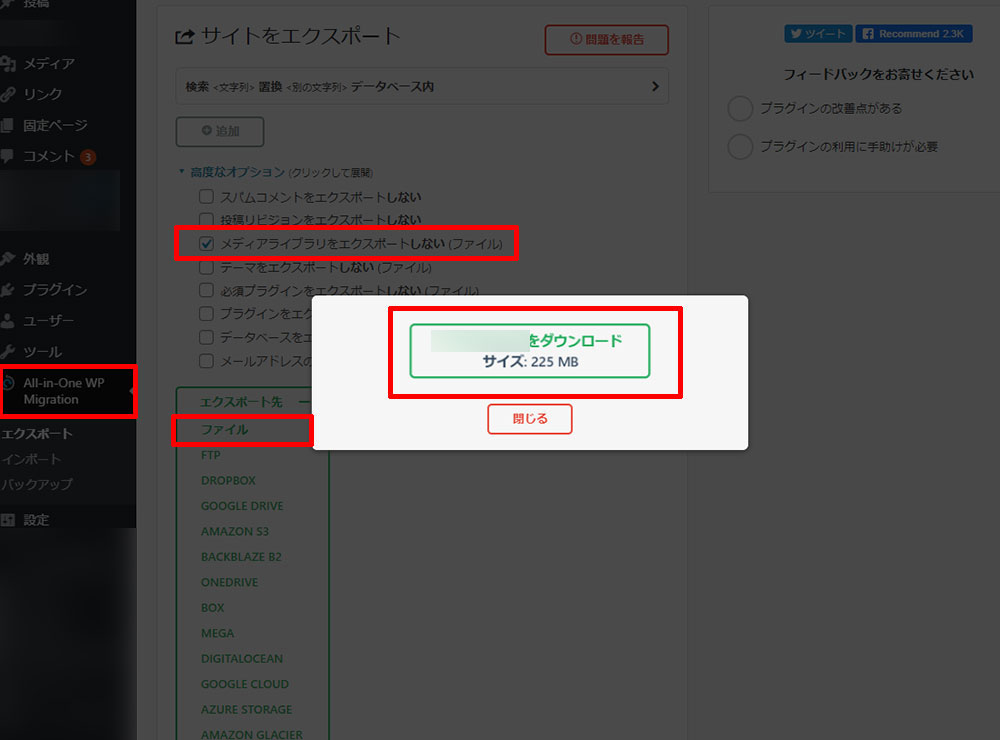
エクスポート先は自分がわかりやすい形式にして保存します。※ここではファイルにしてローカルに保存しています。
512MBまで対応可能となりましたので、大規模サイトでもない限りはメディアファイルもまとめてダウンロードできると思いますが、無理な場合は「高度なオプション」から「メディアライブラリをエクスポートしない」にチェックを入れ、メディアファイルは別にアップロードすることで容量が軽くなります。
2. FFFTPやWinSCPを使って、「.htaccess」をダウンロード
「FFFTP」や「WinSCP」を使って、「.htaccess」をダウンロードしておきます。
メディアファイルを別アップロードする場合は、メディアファイルもダウンロード
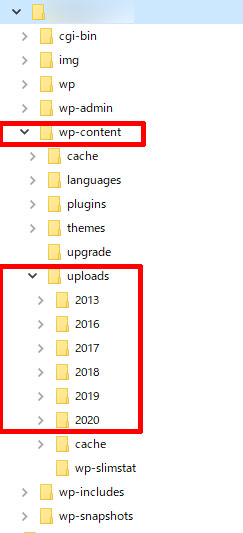
メディアファイルは、「wp-content」→「uploads」にあるフォルダになります。
3. お名前.com Naviにログインし、ドメインのネームサーバーを変更
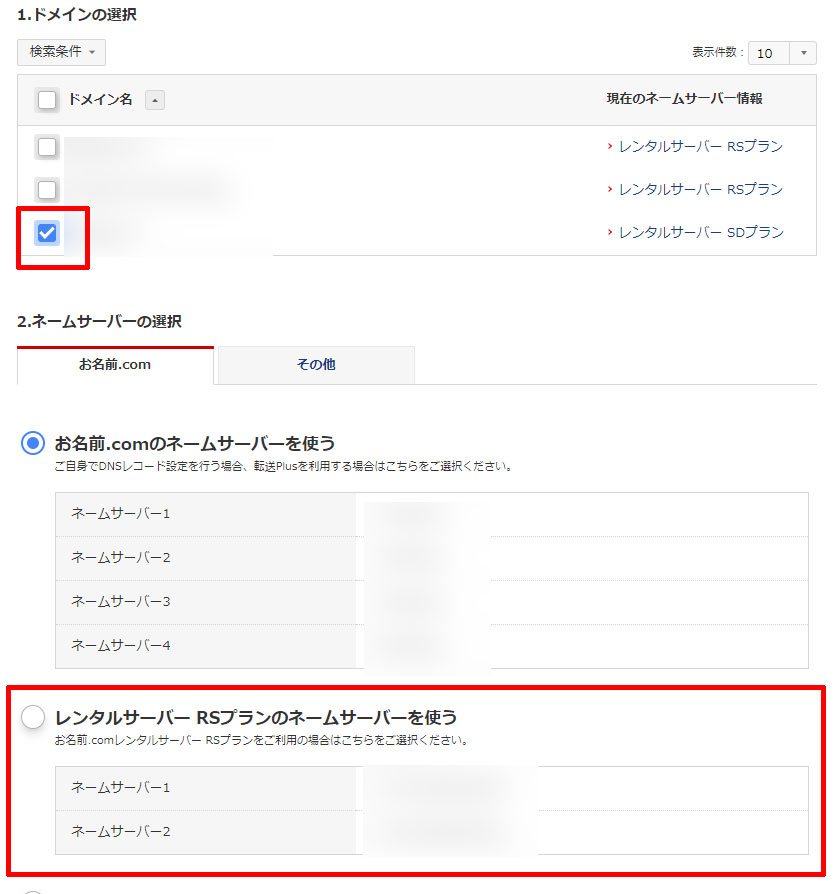
「お名前.com Navi」にログインし、ドメインのネームサーバーを変更します。
※完了までに時間がかかることがあるので、先にやっておきます。
4. SDサーバー内にある、ドメインを削除
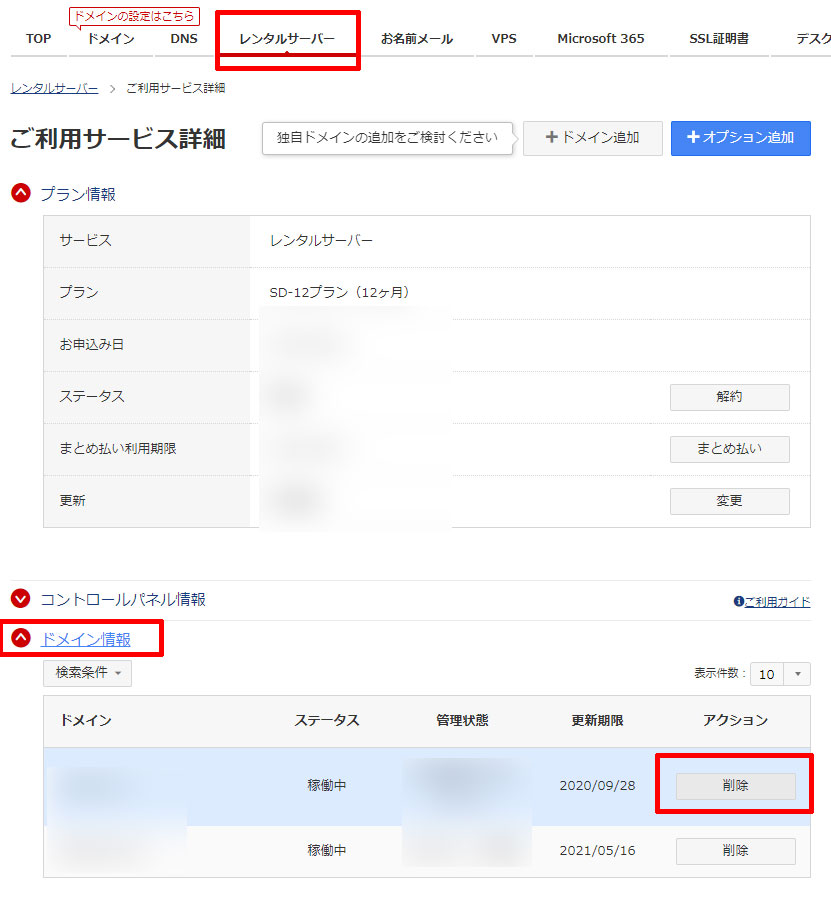
「レンタルサーバー」から「ドメイン情報」の、アクションで「削除」を選択することで、SDサーバーからサイトとドメインが消えます(フォルダそのものが抹消されるので、バックアップが必要な場合は注意)。
5. RSサーバーにログイン、ドメインを追加
※4と5で完了するまで、サイトが表示されなくなります。
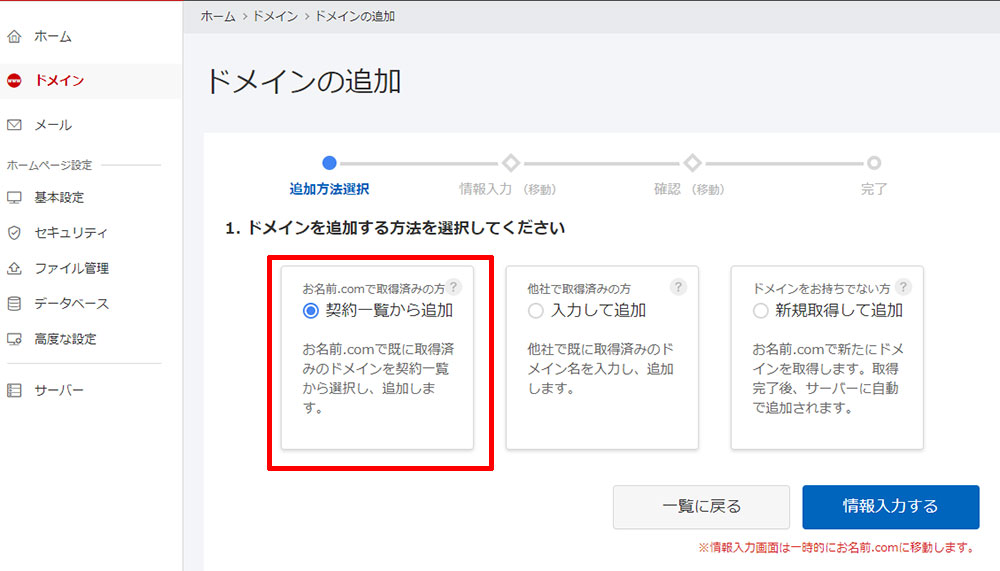
RSサーバーにログインし、「ドメイン」からドメインを追加します。
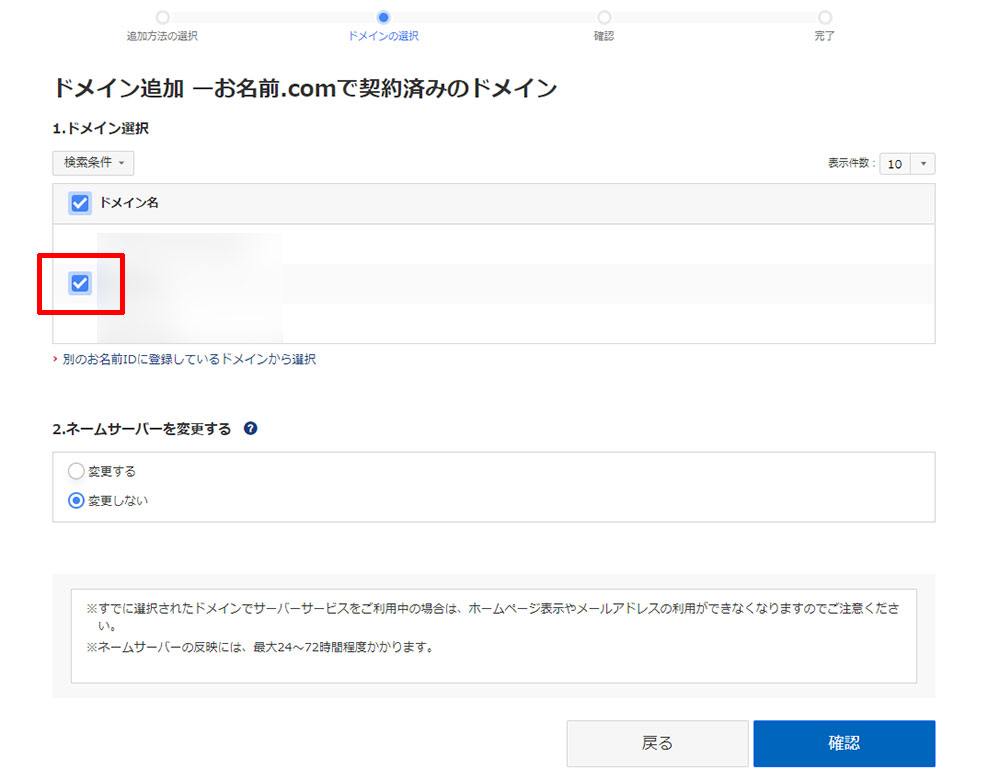
SDサーバーでドメインを削除していれば、RSサーバーに選択肢が出て来るのでチェックを入れます。
※ネームサーバーについては、先に変更しているのでここでは「変更しない」で問題ありません。

赤文字でエラーが出る場合は、まだSDサーバーで処理が終わっていないということなので、しばらく待ちます。1時間も待てば追加できるかな、という感じです。
6. Wordpressを「新規で作成」
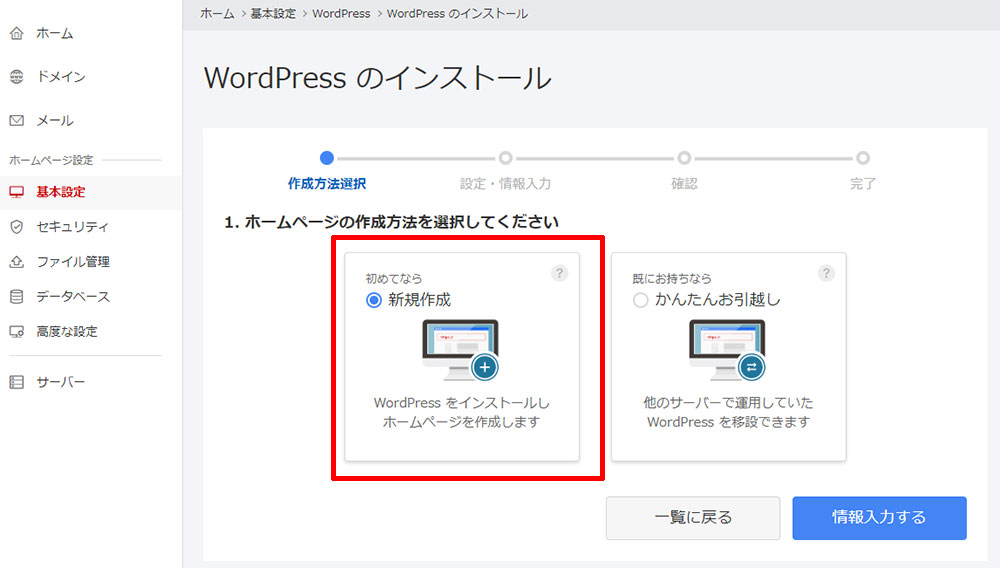
「基本設定」からWordpressを新規にインストールします。
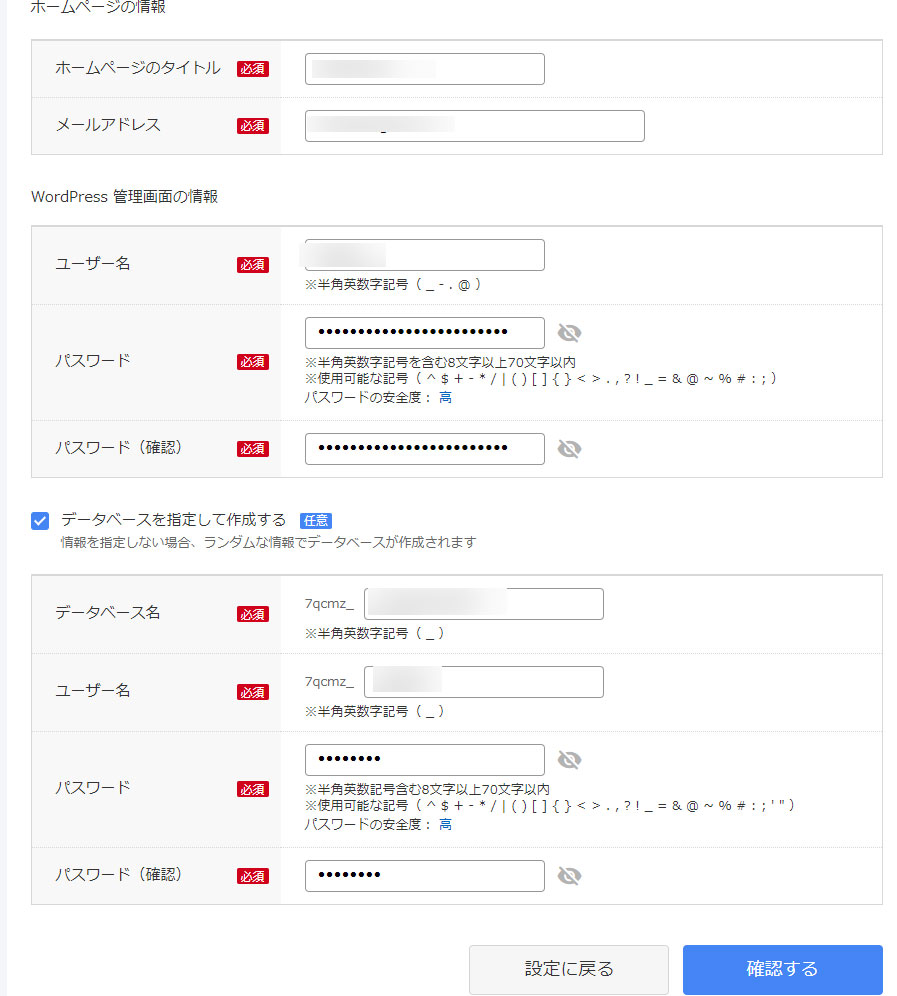
後程設定を全てインポートするので、ユーザー名とパスワードのみ、元サイトと同じものを入れておきます。※データベースは指定が必要なければランダムで問題ありません。
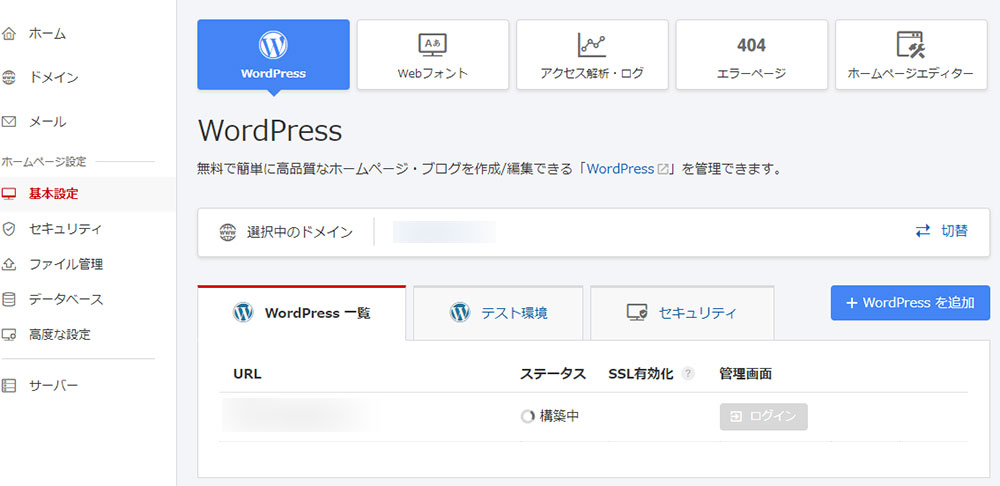
構築中から稼働中、に変わったら、ログインします。
7. プラグイン「All-in-One-WP Migration」を使ってインポート
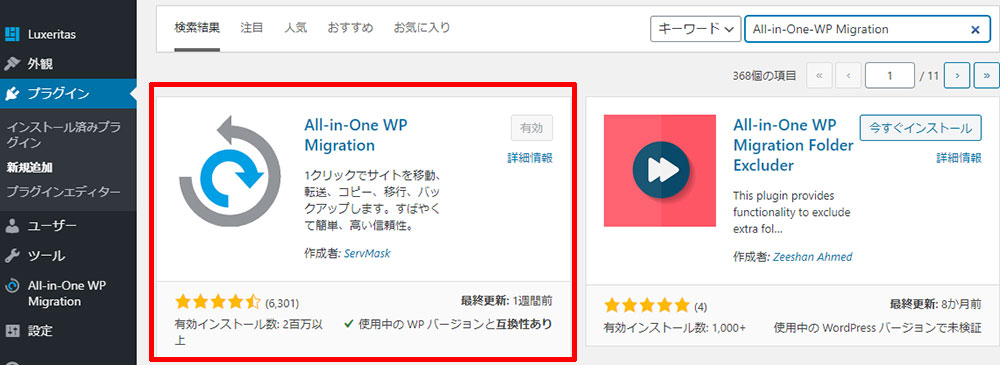
プラグインの新規追加で「All-in-One-WP Migration」をインストール、有効化します。
All-in-One-WP Migrationのインポート容量を増やす
エクスポートは512MB対応ですが、インポートは32MB対応の為、アップグレードする必要があります(2020年5月28日現在)。
「All-in-One WP Migration Import」で、Basicをダウンロードします。
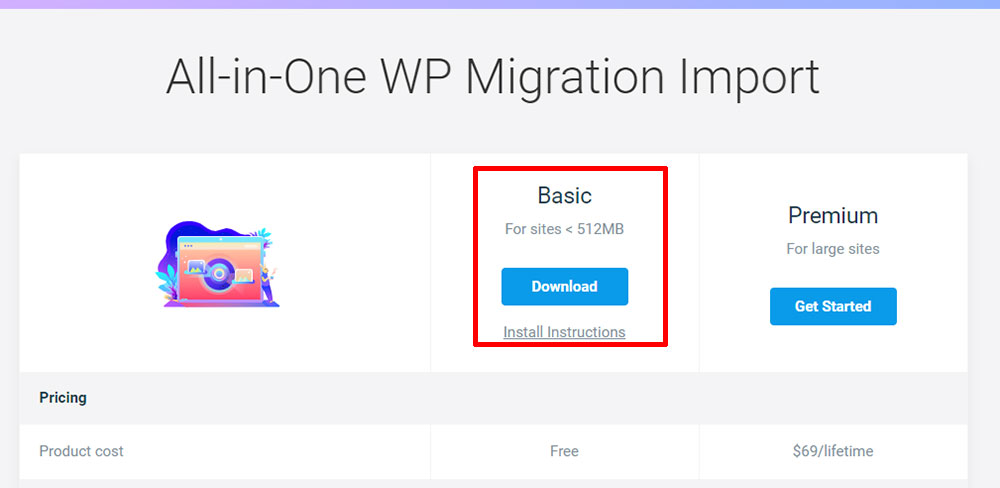
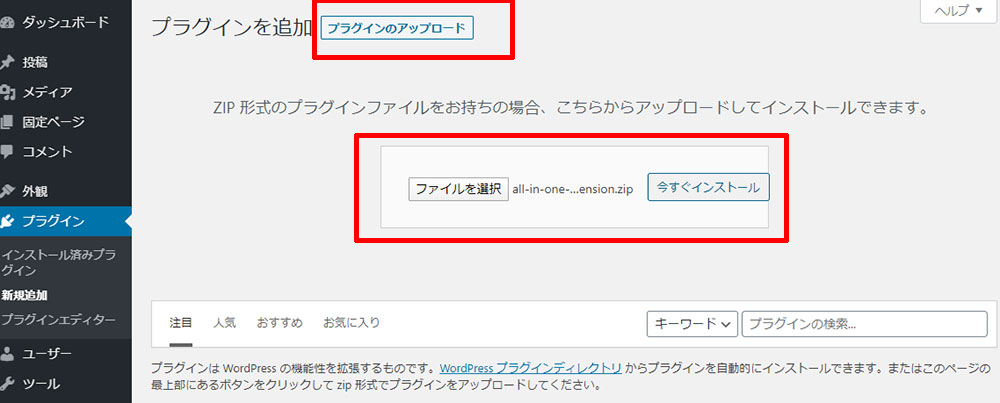
「プラグイン」→「新規追加」→「プラグインのアップロード」で、ダウンロードしてきたファイルを選択し、有効化します。
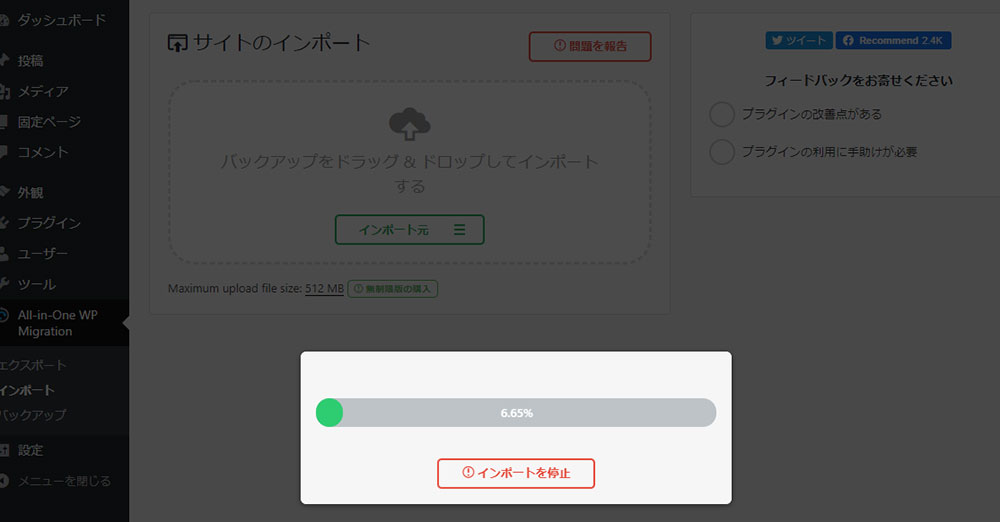
「All-in-One-WP Migration」→「インポート」で、エクスポートしたファイルをインポートします。
8. .htaccessをアップロード
もしサイトが表示されない、などのエラーが出る場合には、バックアップしておいた.htaccessをアップロードします。
メディアを別アップロードする場合はここで
メディアもバックアップしていた場合には、ここでアップロードします。
9. 完了!
SSL化する場合はここで
サイトの引っ越しは完了しましたが、SSL化はされていません。
最後にSSL化をして、お引っ越しが完了します。
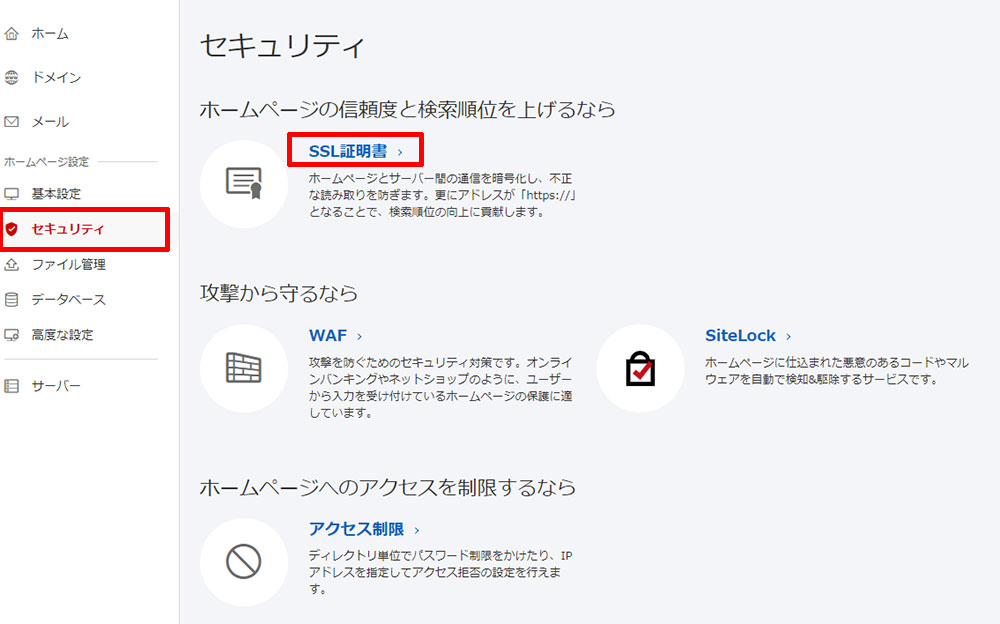
「セキュリティ」→「SSL証明書」から
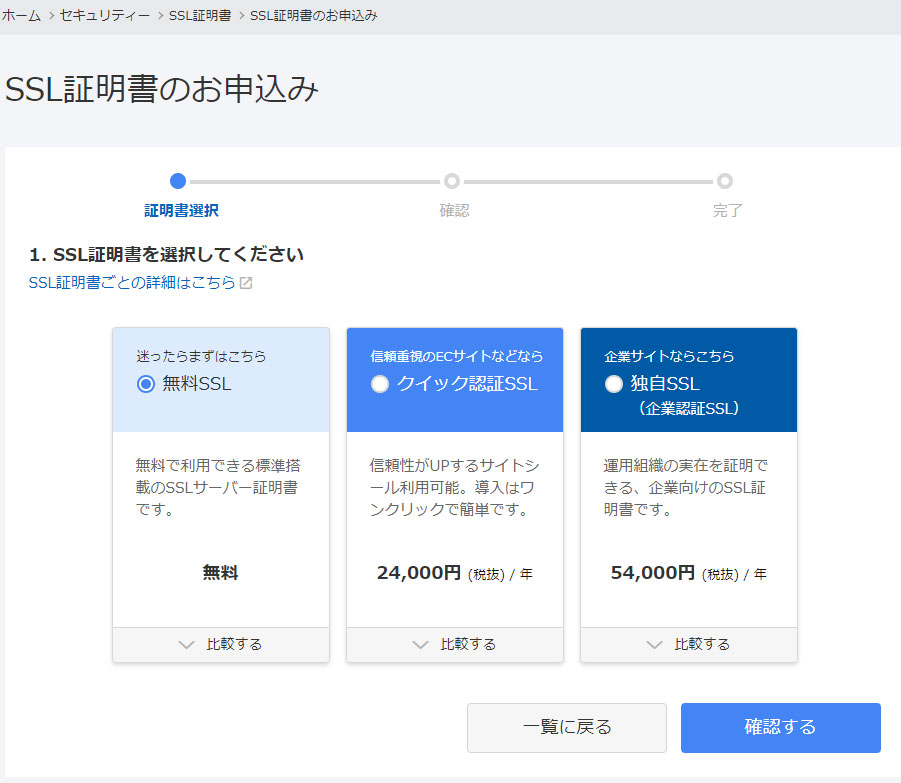
必要なSSLを選択します。
「設定中」から「稼働中」に変わったらSSL化が可能になります。
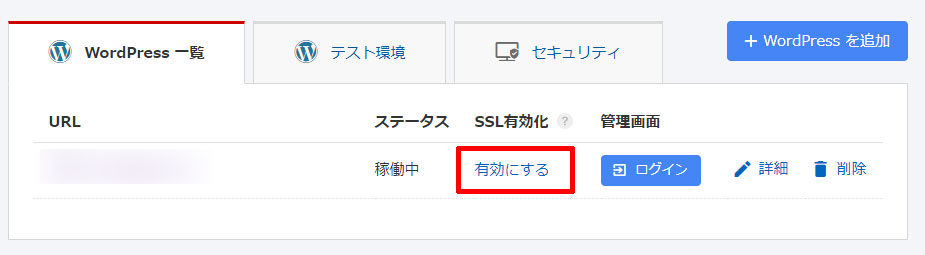
「有効にする」のリンクが表示されたらクリックして有効化して、完了です。